Наверняка любой, кто работает с операционными системами Windows, хоть раз, но обращался к системной службе, называемой «Диспетчером задач». Большинство рядовых пользователей применяют этот апплет только для завершения зависших процессов, совершенно не догадываясь о его истинном предназначении и возможностях. Далее предлагается рассмотреть эту тему более подробно, поскольку данный инструмент может использоваться для таких целей, о которых многие не то, что не знают, а даже не догадываются.
Что такое «Диспетчер задач»?
 Вам будет интересно:Как поставить пароль на "Вай-фай" в домашних условиях
Вам будет интересно:Как поставить пароль на "Вай-фай" в домашних условиях
И для начала рассмотрим, что же это за служба. Исходя из названия, нетрудно догадаться, что данный апплет изначально был создан для того, чтобы отслеживать все активные процессы, происходящие в данный момент в системе, включая и запущенные пользовательские приложения, и фоновые системные процессы.
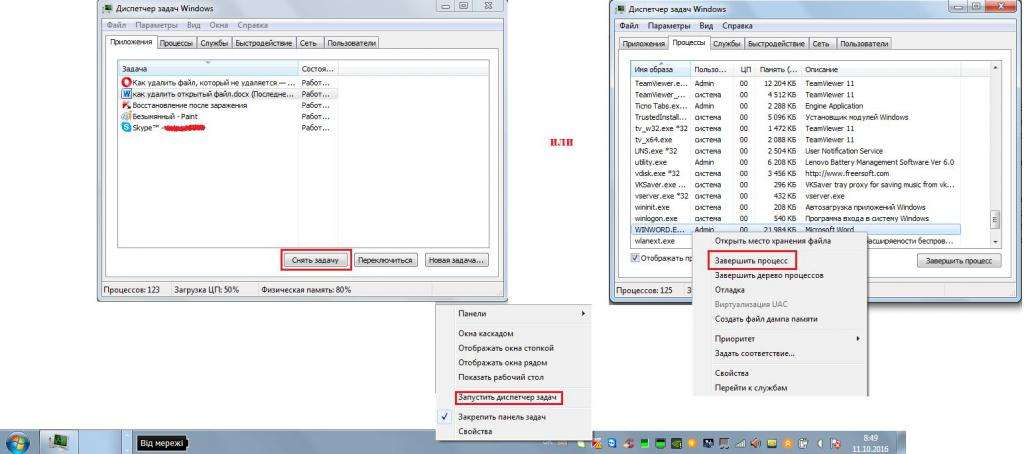
Естественно, рядовой пользователь именно здесь пытается завершать те программы, которые перестали отвечать. Но иногда действовать следует с умом, поскольку завершение некоторых процессов может привести к нестабильности всей системы в целом.
Что делает «Диспетчер задач»?
 Вам будет интересно:Как сводить треки в секвенсорах и аудиоредакторах: азы
Вам будет интересно:Как сводить треки в секвенсорах и аудиоредакторах: азы
Но вернемся к основному вопросу. На самом деле возможностей в службе намного больше. Так, например, он может применяться для отслеживания производительности системы (для этого может использоваться вкладка быстродействия, на которой в реальном времени можно отследить нагрузку на процессор и оперативную память, а также узнать скорость обмена данными на жестком диске или в сети.
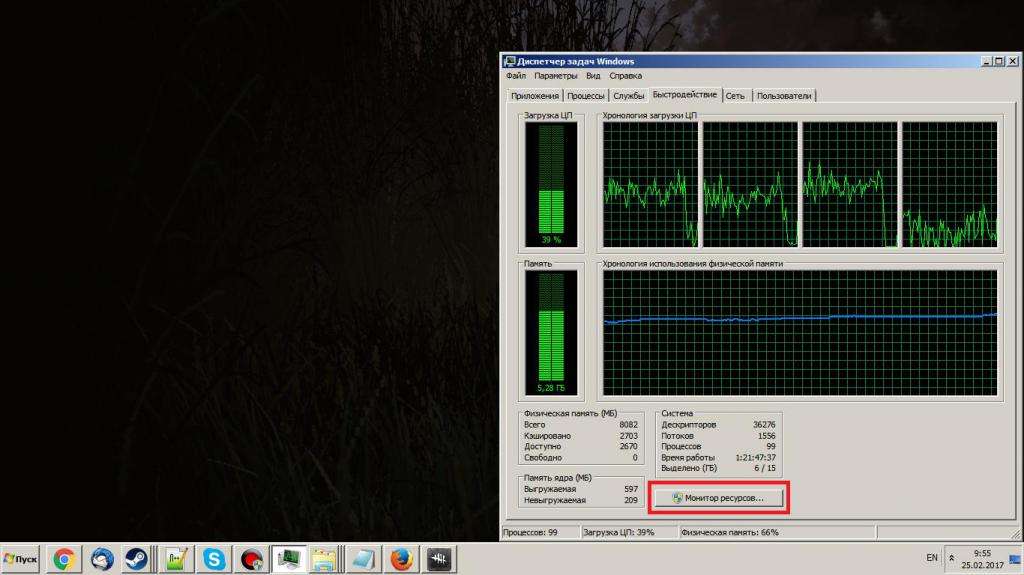
Кроме того, «Диспетчер задач» позволяет узнать нагрузку на системные ресурсы, если отсортировать все активные процессы по использованию того же процессора или оперативной памяти. Таким образом, можно сразу же выяснить, какой именно процесс нагружает компьютерную систему больше всего, а при необходимости (если только это не системная служба) остановить его. Но это еще далеко не все. На дополнительных возможностях остановимся чуть позже, а пока посмотрим, как открыть «Диспетчер задач» несколькими простейшими способами, о которых многие пользователи, может быть, даже понятия не имеют.
Методы запуска апплета
Каждый, даже начинающий юзер, знает, что для старта службы можно использовать классическую 3-пальцевую комбинацию в виде сочетания клавиш Ctrl + Alt + Del. Этот вариант появился еще в Windows 95.

Об этом знает даже любой школьник. С тех пор, правда, для вызова апплета было добавлено несколько других вариантов. В качестве альтернативного метода может применяться комбинация из трех клавиш, но уже с использованием Ctrl + Shift + Esc. Также можно использовать меню ПКМ на «Панели задач». Но вот немногие знают, что вызвать этот апплет можно из меню «Выполнить», вписав в строку запуска программы сокращение taskmgr («Диспетчер задач» Windows 7 или даже XP тоже можно запустить таким способом).
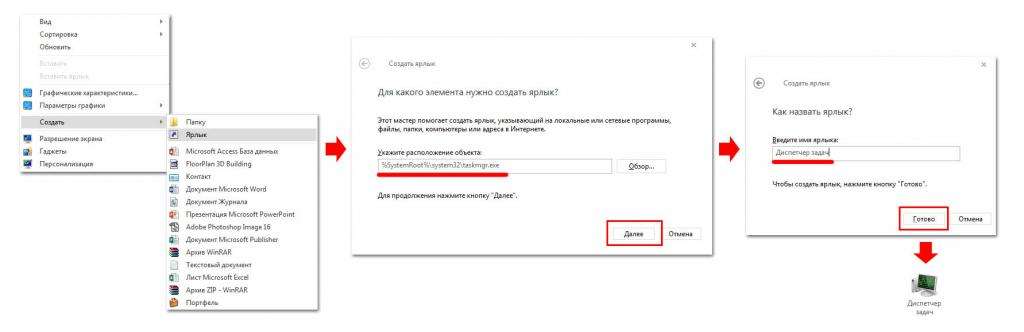
Кстати, если есть желание, тут же можно создать ярлык быстрого запуска. Поскольку сама консоль изначально рассчитана на старт приложений, которые находятся в каталоге System32, можно воспользоваться и непосредственным запуском исполняемого файла taskmgr.exe прямо из «Проводника». А вот для 64-битных систем все службы дублируются в директории SysWOW64, так что вопрос о том, как открыть «Диспетчер задач», может быть решен и за счет старта файла в этом каталоге, хотя, по большому счету, принципиальной разницы нет абсолютно никакой.
Практическое использование
Теперь несколько слов о некоторых дополнительных возможностях этой службы. Сразу стоит сказать, что «Диспетчер задач» Windows 7 достаточно сильно отличается от своего аналога в десятой версии системы. Дело в том, что в Windows 10 данный апплет получил возможность управления так называемой автозагрузкой системы, которая раньше была доступна только в конфигураторе (msconfig). К тому же у обновленной версии появилось разделение на системные, фоновые и пользовательские процессы.
Но не это главное. «Диспетчер задач» любой ОС, например, при выявлении вирусов позволяет отследить местоположение подозрительных процессов. Для этого используется меню ПКМ с выбором перехода к расположению файла. Кроме того, так же просто осуществляется переход к разделу служб, в котором можно остановить ненужный процесс или изменить параметры его запуска.
Что делать, если «Диспетчер» открыть невозможно?
Обычно ситуация, когда «Диспетчер задач» не запускается, связана с воздействием вирусов. Устранить проблемы можно через редактор групповых политик (gpedit.msc), где через административные шаблоны и раздел системы следует обратиться к пункту выбора действий после нажатия клавиш Ctrl + Alt + Del. Справа имеется строка удаления «Диспетчера задач». Если при входе в редактирование параметров у вас установлено значение «Не задано» или «Включено», его нужно поменять на отключенное состояние.
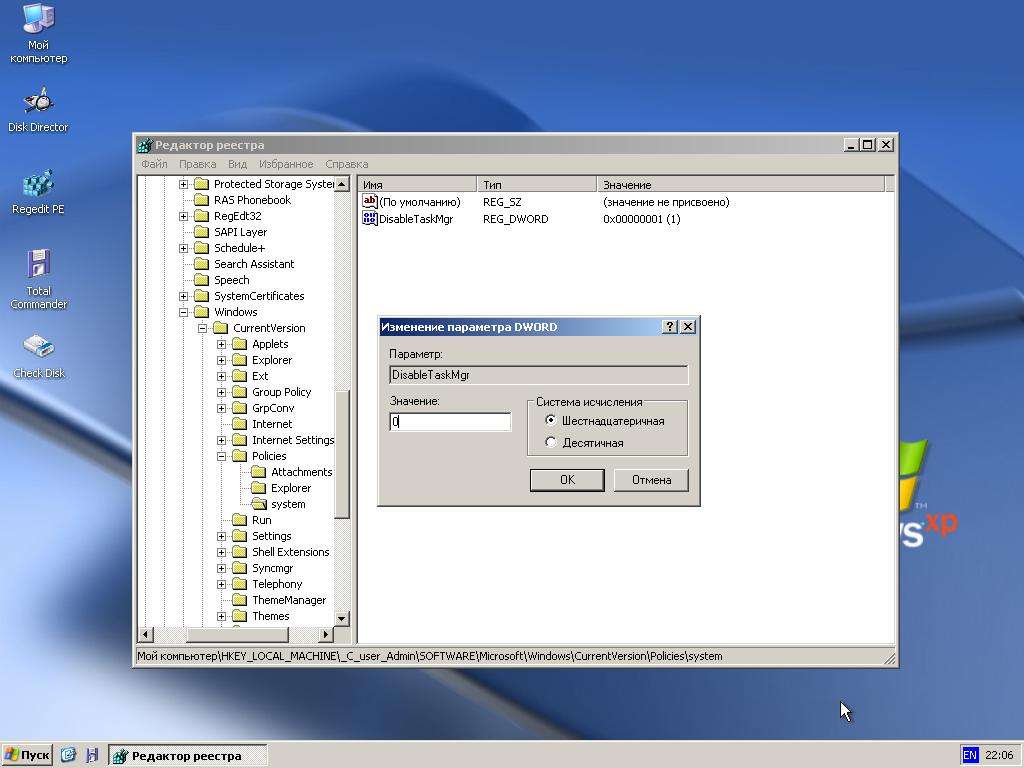
Также можно воспользоваться редактором реестра (regedit), где в ветке HKCU нужно последовательно перейти к разделу Policies, а во вложенном каталоге System изменить значение параметра DisableTaskMgr с единицы на ноль.
Попутно стоит проверить ветку HKLM на наличие аналогичного параметра. Если он в таком же разделе там есть, его необходимо удалить.
Вместо итога
Это кратко о службе «Диспетчера задач». Думается, основные моменты, связанные с ее запуском и основными возможностями, многим стали понятны, равно как и разница в вариантах апплета в разных операционных системах. Само собой разумеется, что данная служба панацеей от всех бед Windows-систем не является, тем не менее в некоторых случаях она может стать единственно возможным инструментом и для завершения процессов, для выявления слишком «прожорливых» процессов или даже расположения вирусных файлов или папок. Конечно, можно использовать и сторонние программы аналогичного типа (их сейчас хватает с избытком). Но зачем, если в самой операционной системе имеется собственный инструмент весьма неплохого качества?
