- Как очистить компьютер от ненужных файлов: от чего можно избавиться
- Примитивный метод освобождения дискового пространства
- Стандартный инструмент системы: простая очистка и удаление системных файлов
- Временные компоненты системы
- Действия с установленными программами и апдейтами системы
- Мусор в веб-обозревателях
- Виртуальная память
- Гибернация
- Программы-оптимизаторы
- Как очистить память компьютера от ненужных файлов программ, загружаемых в ОЗУ
Как известно, в Windows-системах компьютерный мусор накапливается с катастрофической скоростью, что может сказаться не только на уменьшении свободного места на системном диске или в логических разделах, но даже и на быстродействии системы. Понятно, что за этим нужно следить. Однако далеко не все пользователи знают, как правильно очистить компьютер от ненужных файлов некоторыми простейшими методами. Еще меньше тех, кто догадывается о том, от каких системных компонентов можно избавиться без нарушения работоспособности Windows. Далее предлагается рассмотреть несколько основных направлений действий, связанных с удалением ненужного хлама, который лежит в системе, что называется, мертвым грузом.
Как очистить компьютер от ненужных файлов: от чего можно избавиться?
 Вам будет интересно:Почему Skype не работает
Вам будет интересно:Почему Skype не работает
Итак, сначала смотрим в системный раздел, в котором установлена операционная система (обычно это диск «С»). Как правило, здесь почти ничего трогать не рекомендуется. Исключение составляют только остаточные каталоги и файлы удаленных программ (они могут находиться и в пользовательских папках, и в программных директориях), а также документы зарегистрированных юзеров. От всех остальных компонентов, которые можно безболезненно удалить, избавляться придется программными методами, а не ручным удалением (хотя можно выполнить и такие процедуры, но они займут боле времени и сил).
Примитивный метод освобождения дискового пространства
 Вам будет интересно:Загрузка в безопасном режиме. Решение различных проблем
Вам будет интересно:Загрузка в безопасном режиме. Решение различных проблем
Для начала давайте посмотрим, как можно очистить компьютер от ненужных файлов самым простым методом, который знаком каждому пользователю. Обычно в процессе работы многие производят удаление файлов и папок, помещая их в «Корзину», совершенно наивно полагая, что после такого удаления место на диске освобождается. Ничего подобного! Помещенные в «Корзину» объекты все равно хранятся на жестком диске, но только в другой области, которая для этих нужд резервируется самой операционной системой.
Простой пример: найдите ненужный файл достаточно большого объема (скажем, мегабайт 200-300), посмотрите на размер раздела, в котором он находится, удалите файл в «Корзину» и снова проверьте свободное место. Никаких изменений, правда?
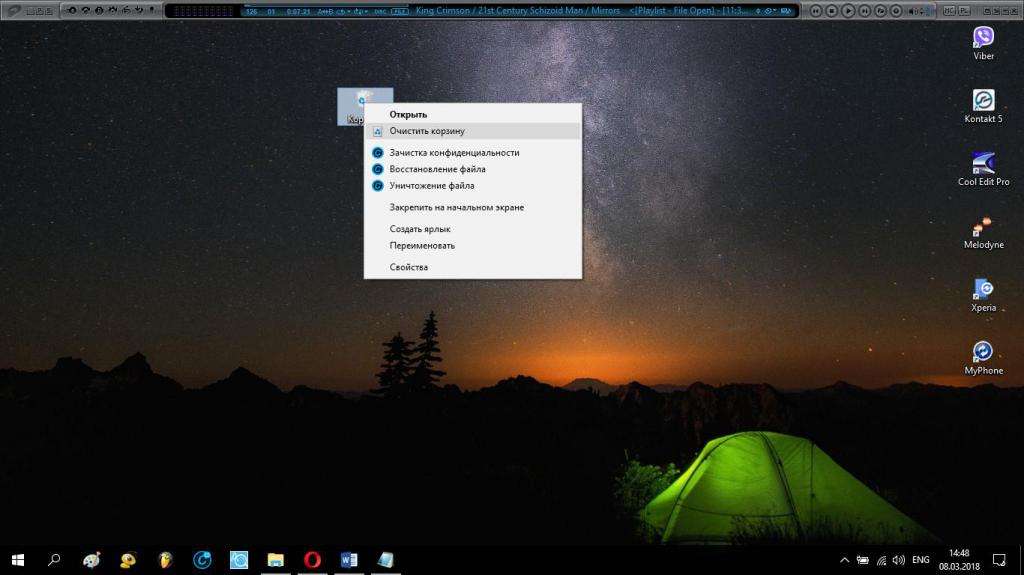
А теперь очистите «Корзину» и снова посмотрите на незанятое пространство. Есть разница? То-то же!
Стандартный инструмент системы: простая очистка и удаление системных файлов
Далее необходимо разобраться, как быстро очистить компьютер от ненужных файлов, используя для этого средства Windows, если под рукой нет подходящей автоматизированной утилиты.
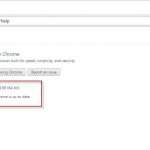 Вам будет интересно:Как полноценно обновить Google Chrome?
Вам будет интересно:Как полноценно обновить Google Chrome?
В «Проводнике» выберите нужный раздел и через меню ПКМ вызовите раздел свойств. Прямо на основной вкладке нажмите кнопку очистки диска, дождитесь появления результатов сканирования, отметьте в списке нужные элементы и произведите их удаление. Но это только самое простое, что можно сделать. Рассматриваемый инструмент имеет одну интересную дополнительную возможность.
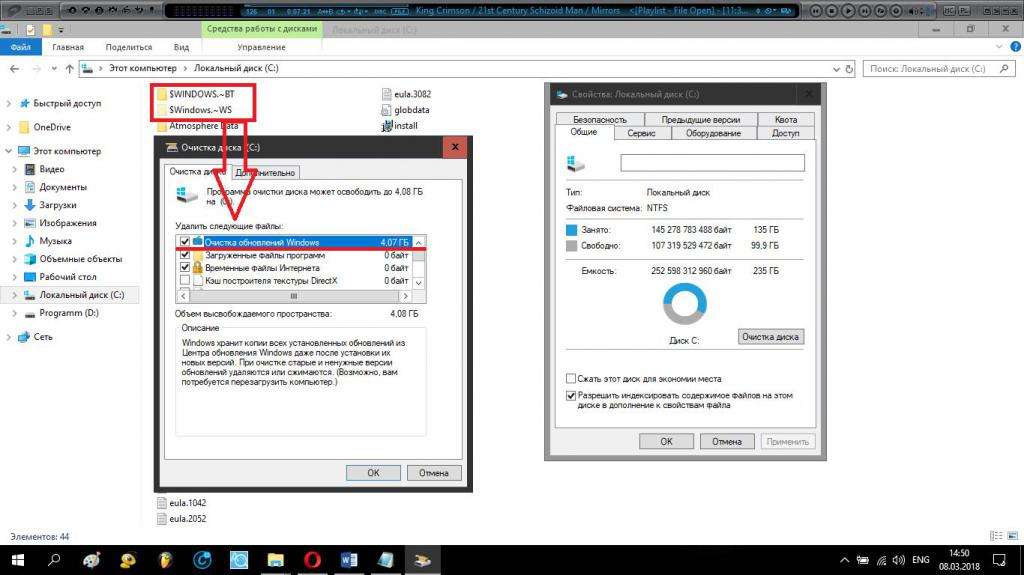
Кроме того, что было представлено в списке, можно удалить и некоторые компоненты в виде системных файлов (компоненты прошлых установок Windows для отката до предыдущего состояния, файлы обновлений и т. д.). Для доступа к этой функции следует нажать соответствующую кнопку, а затем поступить так же, как и в прошлом примере, выделив и удалив ненужные элементы. Такой способ позволяет очистить места уже несколько больше (несколько гигабайт так точно).
Временные компоненты системы
Временные файлы Windows можно удалить из списка, представленного выше. Однако объекты, находящиеся в пользовательской директории AppData, могут и не удалиться. Как очистить диск компьютера от ненужных файлов в этом каталоге? Ничего сложного!
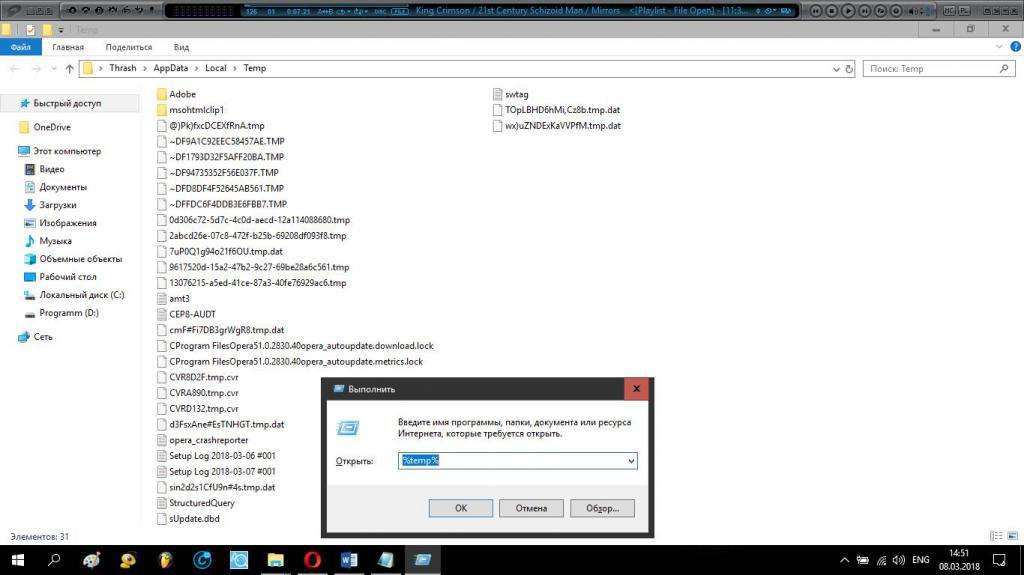
Вызовите меню «Выполнить» (Win +R), в поле ввода команд впишите строку %temp% и нажмите кнопку «ОК». выданные результаты можно удалить обычным методом.
Примечание: учтите, что удаленные объекты будут помещены в «Корзину», так что, потом ее опять придется чистить. Для удаления без помещения их в «Корзину» используйте сочетание Shift + Del.
Действия с установленными программами и апдейтами системы
Если говорить о том, как очистить компьютер от ненужных файлов в полной мере, нельзя не затронуть вопросы, связанные с установленными приложениями, многие из которых могут использоваться крайне редко или не использоваться вообще. Некоторые программы в процессе своей установки способны инсталлировать дополнительное (чаще всего партнерское) программное обеспечение, которое может занимать достаточно много места. Если суммировать все пространство, занятое такими апплетами, размер может быть весьма внушительным.
В этой ситуации обратите внимание на раздел программ и компонентов, вызвав его из стандартной «Панели управления». Для удобства используйте сортировку по удобным критериям (дата установки, размер, название и т. д.). Все, что вы в повседневной работе не используете, следует удалить. Но делать это средствами Windows нежелательно, поскольку после этого могут остаться файлы и папки, которые придется удалять вручную. К тому же, если точно не знать, какие именно компоненты следует удалять, процесс может затянуться до бесконечности.
Так не проще ли сразу применить специально предназначенные для этого программы?
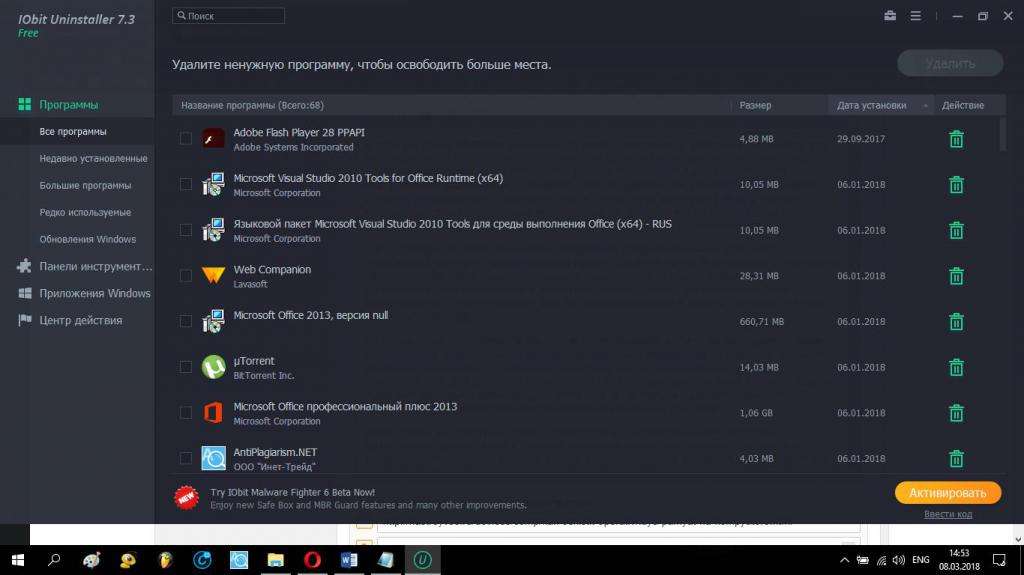
Одной из самых мощных утилит современности можно назвать программу iObit Uninstaller. Она сначала запускает стандартный процесс деинсталляции выбранного приложения (или нескольких в пакетном режиме), затем активирует мощное сканирование, а потом удаляет все найденные каталоги и файлы, включая и ключи системного реестра.
Но только этим возможности пакета не ограничиваются. Он способен удалять даже встроенные в операционную систему приложения, избавиться от которых обычными методами невозможно (кроме использования командной строки или консоли PowerShell, что для рядового пользователя без специальных знаний является задачей практически невыполнимой).
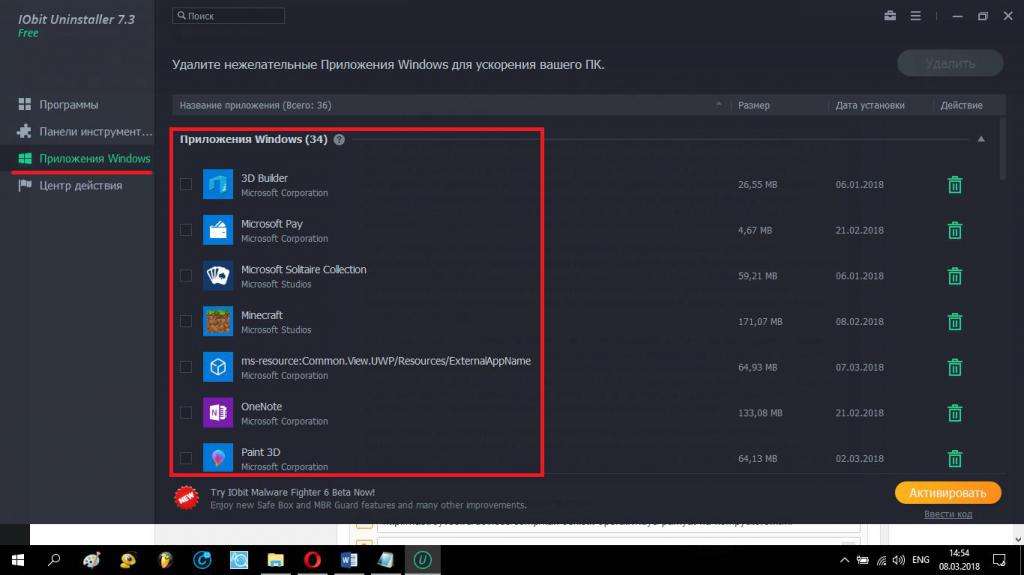
Для этого нужно заглянуть в раздел приложений Windows, где и можно произвести удаление ненужных апплетов.
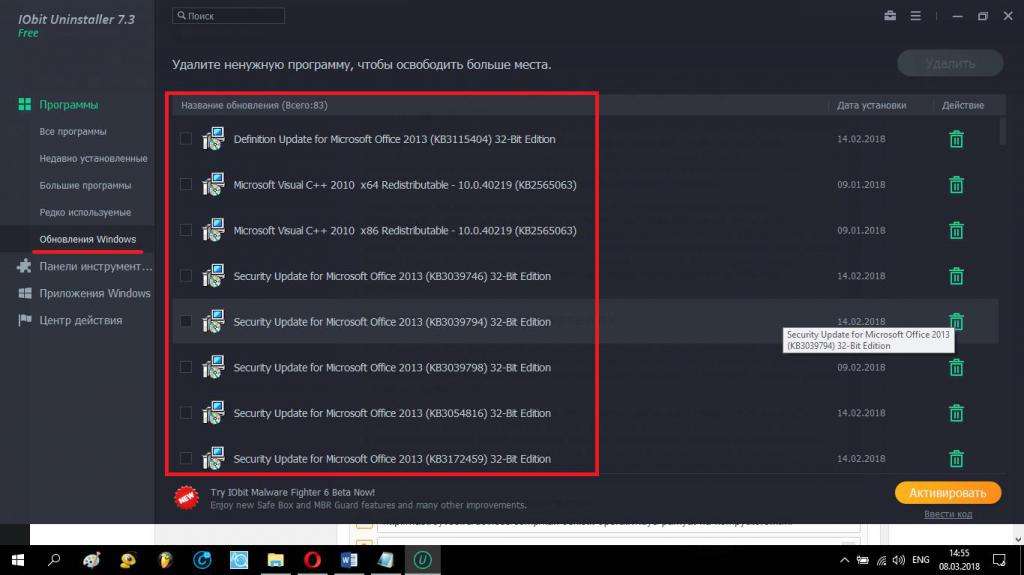
Точно такие же действия можно произвести и с установленными пакетами обновлений, однако если в системе включено автоматическое их получение и установка, это эффекта не даст. Лучше воспользоваться «Центром обновления» на время отключить автоматический режим, деинсталлировать ненужные пакеты, задать ручной поиск доступных апдейтов, и исключить из списка те, которые устанавливать не нужно. По завершении автоматический режим можно вернуть в обычное состояние.
Мусор в веб-обозревателях
Веб-браузеры для скопления компьютерного мусора в виде временных файлов, файлов Cookies, кешированных изображений и тому подобного являются настоящим Клондайком. Присутствие таких объектов и диск засоряет, и снижает скорость работы самих обозревателей.
Поэтому своевременная очистка должна производиться регулярно. Как очистить компьютер от ненужных файлов в этой ситуации?
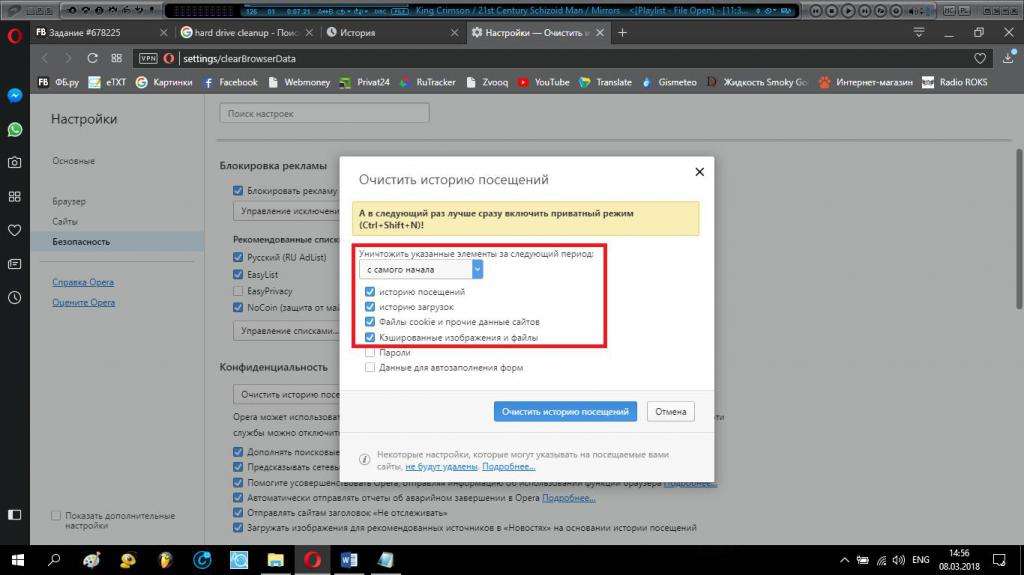
Используйте настройки браузеров, в которых выберите пункт удаления истории, после чего отметьте вышеуказанные объекты и избавьтесь от них. Если есть возможность, установите в активное положение переключатель автоматической очистки при выходе из браузера. Так не придется заниматься наведением порядка вручную.
Виртуальная память
Наконец, несколько слов о том, как очистить компьютер от ненужных файлов системного типа. Файл подкачки отвечает за резервирование дискового пространства под нужды виртуальной памяти, которая используется в случае переполнения памяти оперативной. Несмотря на устанавливаемый системой размер, который показан в настройках, на самом деле места этот компонент занимает раза в три больше. Это по самым скромным подсчетам.
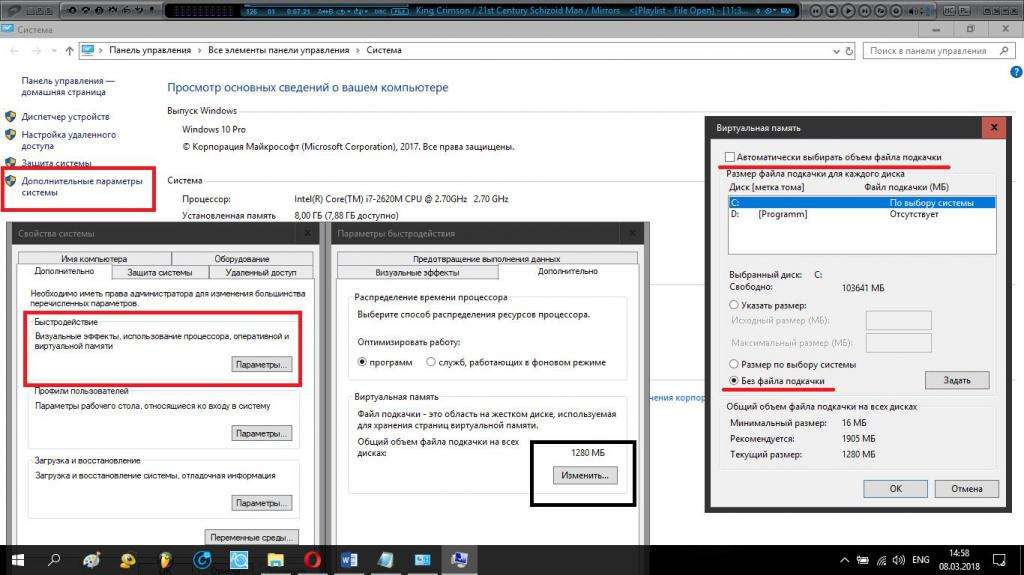
Поэтому в параметрах следует отключить автоматическое определение размера и активировать пункт «Без файла подкачки», а после сохранения опций произвести полный рестарт системы. Такая операция выполняется для всех дисков и разделов.
Предупреждение: если вы не уверены в своих знаниях, или компьютерная система по конфигурации соответствует лишь минимальным требованиям установленной версии Windows, такими вещами лучше не заниматься.
Гибернация
Освободить место в системном разделе можно за счет удаления файла гибернации. Только удалить его вручную не получится.
Для автоматического его удаления нужно отключить сам режим гибернации, выполнив в командной строке, запущенной исключительно с правами администратора, команду powercfg –h off с последующей перезагрузкой.
Программы-оптимизаторы
Для упрощения некоторых действий целесообразно применять приложения-оптимизаторы, в которых имеются модули очистки системных и логических разделов. Неплохо подойдут программы вроде Advanced SystemCare, CCleaner, All-in-One Toolbox и им подобные. Правда, они не умеют работать с отключением системных компонентов, описанных выше. Если такая необходимость назрела, лучше воспользоваться программой, очищающей компьютер от ненужных файлов. Кстати, отключающей заодно незадействованные компоненты операционной системы Windows 7 (8, 10) Manager.
Как очистить память компьютера от ненужных файлов программ, загружаемых в ОЗУ?
Напоследок несколько слов об очистке ОЗУ. Процесс сводится к выгрузке из оперативной памяти тяжеловесных библиотек DLL. В этой ситуации можно воспользоваться завершением процессов в «Диспетчере задач», что займет порядочно времени, или применить автоматизированные утилиты вроде KCleaner, Mz RAM Booster, Mem Reduct и т. д.
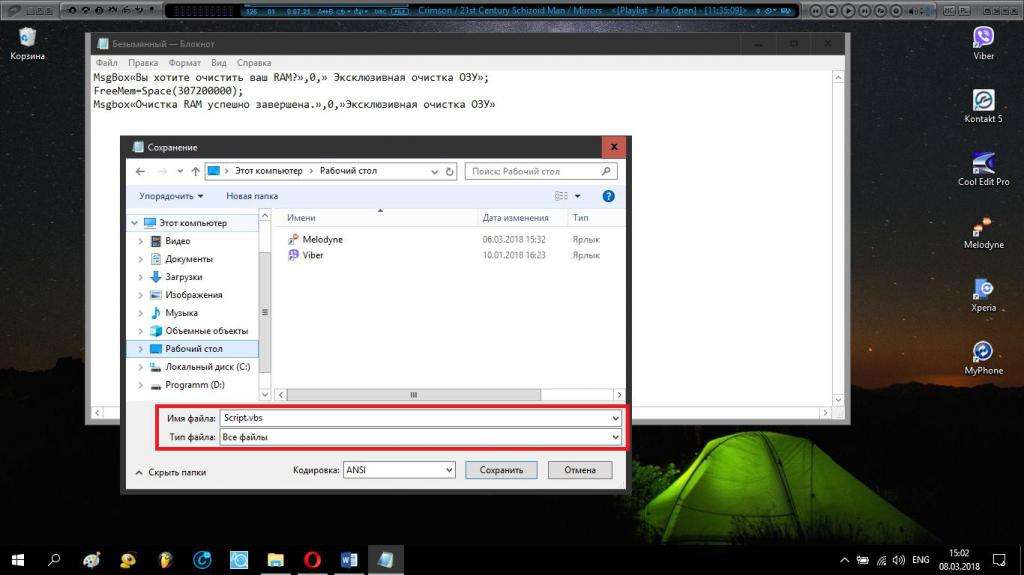
Если есть желание, можете в «Блокноте» создать файл выше приведенного содержания, сохранить его в виде скрипта с расширением VBS, после чего запустить созданный скрипт для старта очистки.
Примечание: в приведенном примере объем ОЗУ составляет 3 Гб. Вычислить свой размер можно по формуле: «Ваш объем в Гб х 1024 х 100 000».
