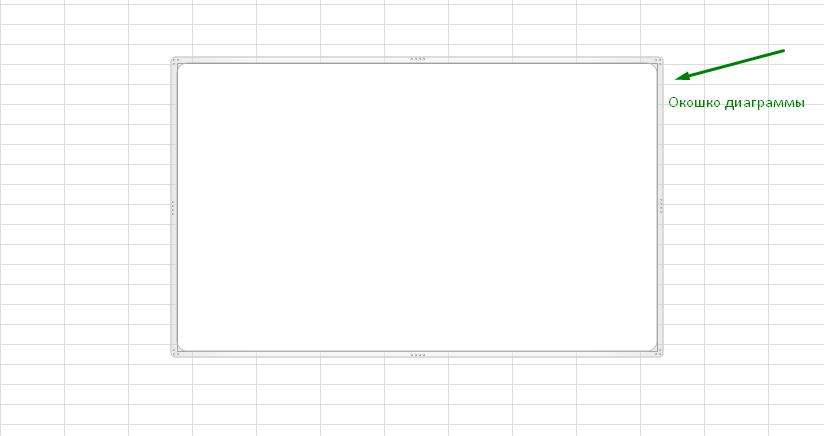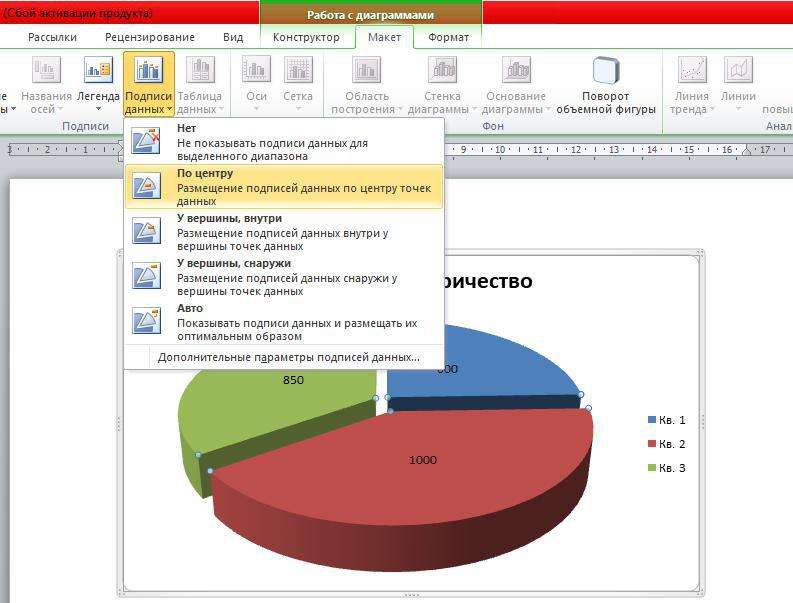Иногда в документах могут быть использованы различные числовые или статистические данные. Их можно записать в строку или создать таблицу, но для большей наглядности сведений лучше отображать их графически. Для этого советуют сделать диаграмму. Как ее создать, рассмотрим в этой статье.
Виды диаграмм
В "Ворде" и "Эксель" представлено много видов различных диаграмм. К ним относятся:
 Вам будет интересно:Что такое гибридный жесткий диск
Вам будет интересно:Что такое гибридный жесткий диск
Кроме того, у каждого из данных видов диаграмм есть свои способы отображения.
Диаграмма в Excel
Рассмотрим, как сделать диаграмму в Excel. Для того чтобы создать диаграмму, нажмите на вкладку «Вставка», выберете необходимый вид Если вам не подходит одна из представленных по умолчанию видов диаграмм, нажмите на кнопку «Другие», где располагаются оставшиеся варианты.
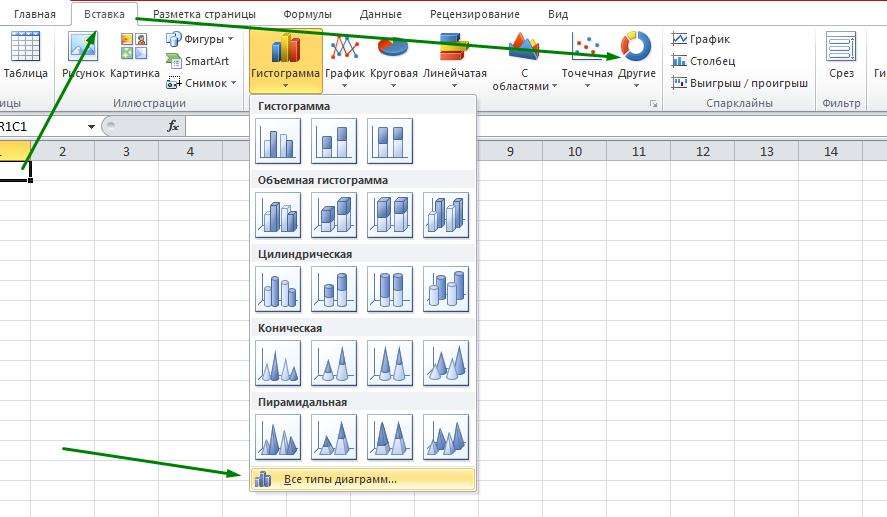
Кроме того, можно открыть всплывающее меню у любой из диаграмм и выбрать пункт «Все типы диаграмм…». После выбора нужного типа в программе появится окошко с диаграммой.
Заполнение диаграммы
Если до создания диаграммы в ячейках уже имелись необходимые данные, чтобы они отобразились в диаграмме, следует проделать следующие действия:
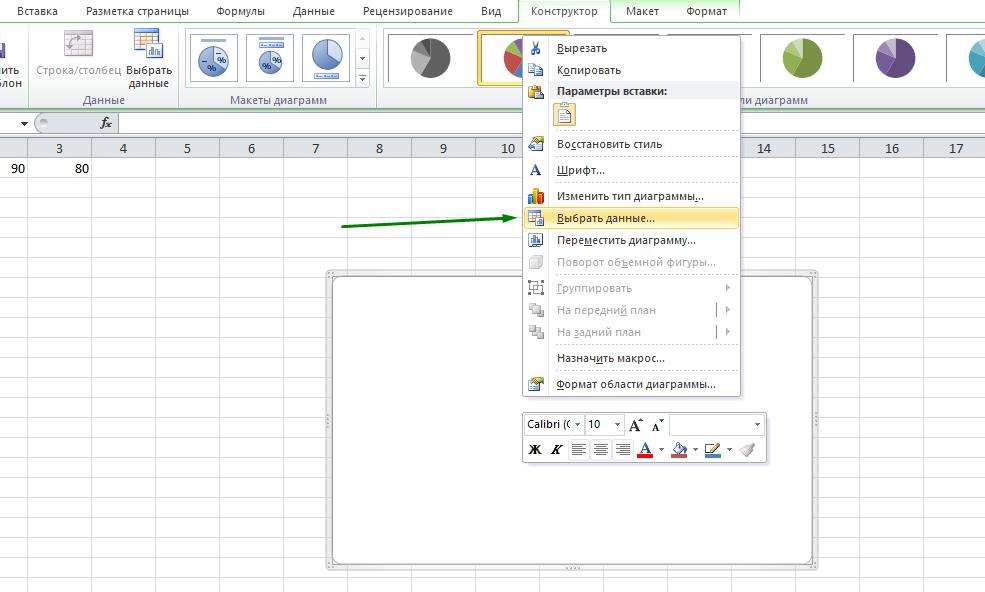
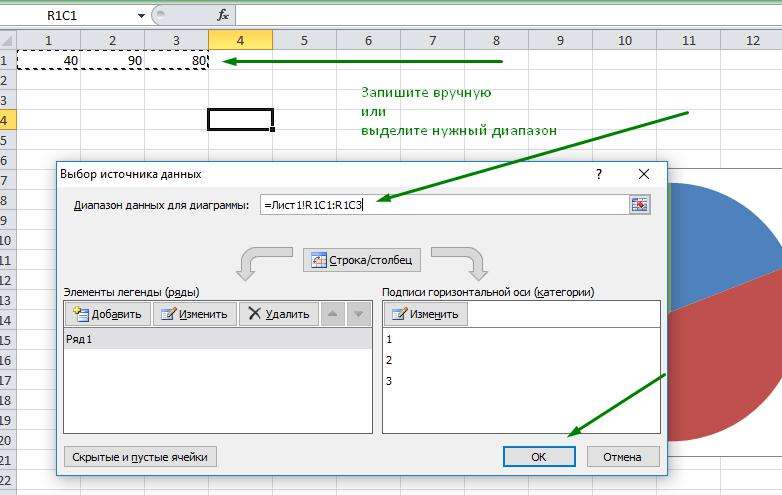
После данных действий в окошке появится диаграмма, которую после можно будет редактировать и форматировать.
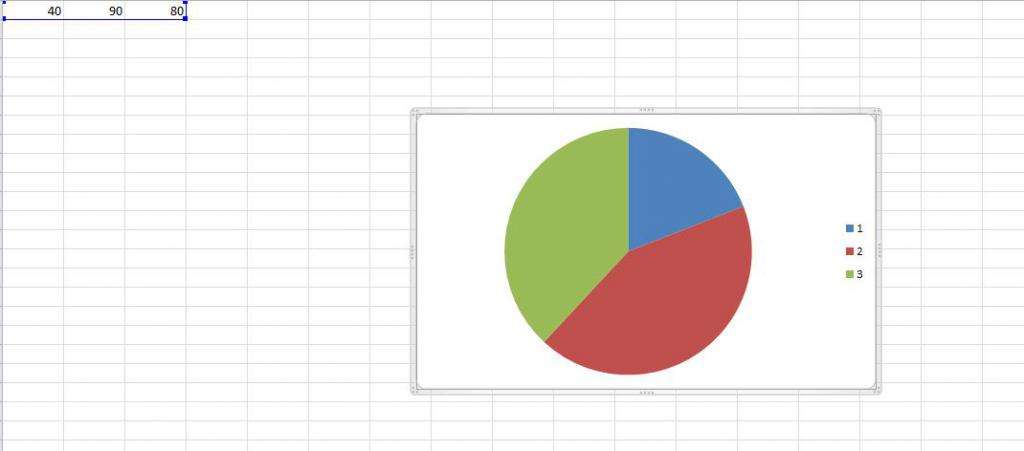
Если же вы создали диаграмму в пустом файле, то для начала вам понадобится ввести в ячейках необходимые сведения, после чего проделать вышеуказанные действия.
Диаграмма в "Ворде"
Мы разобрались с основами того, как сделать диаграмму в "Эксель". Это очень нужные сведения, поскольку при создании диаграммы в "Ворде" придется сначала работать в "Эксель". Итак, чтобы создать диаграмму в "Ворде", необходимо также выбрать вкладку «Вставка» и нажать на кнопку «Диаграмма».
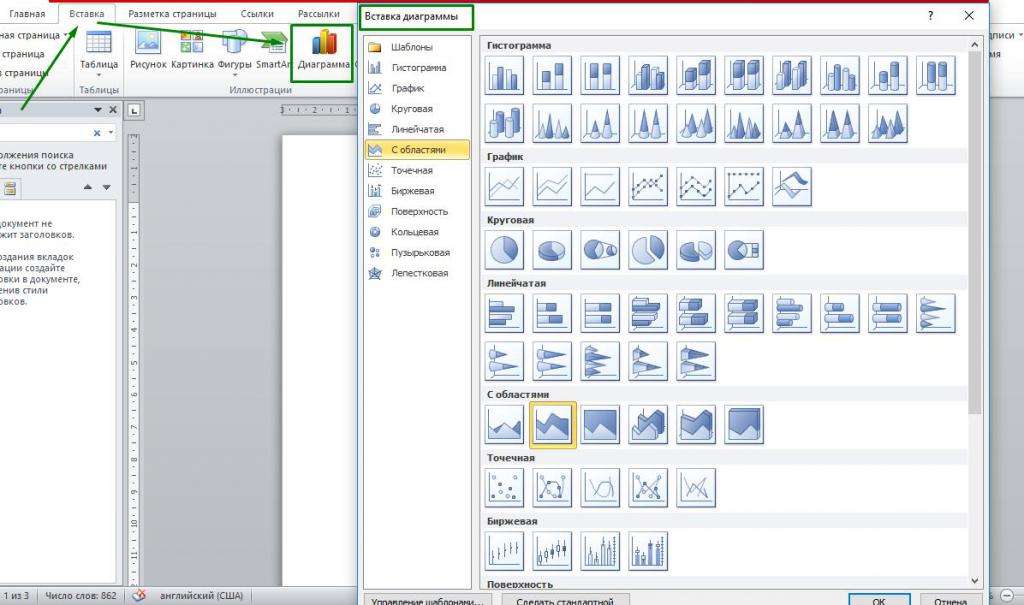
Появится окно с различными видами диаграмм, которые только есть в "Ворде". Выберите необходимую вам, нажмите на нее, а затем на «Ок». У вас появится диаграмма и тут же откроется файл Excel, в котором можно будет вводить сведения для отображения в диаграмме. При любых изменениях документа в Excel диаграмма в "Ворде" будет автоматически изменяться.
Форматирование диаграммы
Мы разобрались с основами того, как сделать диаграмму в «Ворд», но у диаграмм существует широкий спектр возможностей форматирования. Чтобы поработать над форматом диаграммы, необходимо сделать окно с диаграммой активным, нажав на него левой кнопкой мыши. В верхней части "Ворда" сразу появится вкладка «Работа с диаграммами». Именно с использованием этой вкладки и происходит все форматирование. Эта вкладка разбивается еще на три:
- "Конструктор";
- "Макет";
- "Формат".
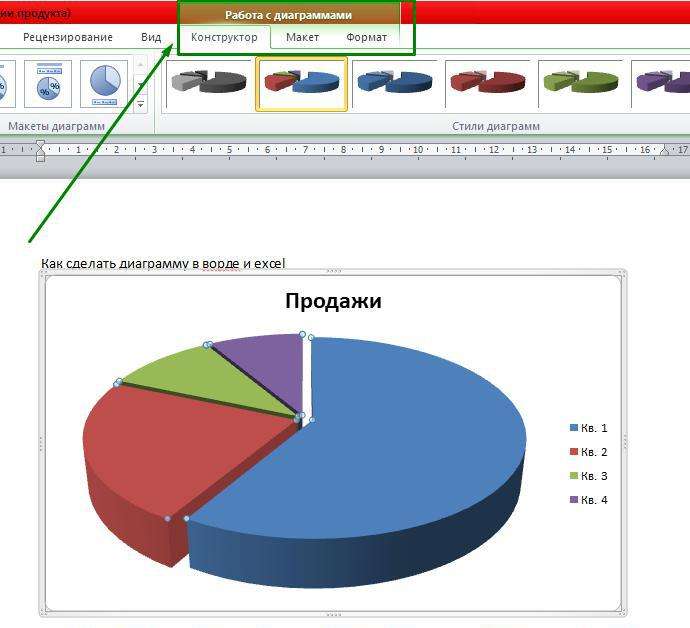
"Конструктор" отвечает за то, как сделать диаграмму другого типа, выбирать или изменять данные в Excel, выбирать варианты макета диаграмм, а также менять цветовую гамму.
Вкладка "Макет" дает возможность вставить различные рисунки, фигуры и надписи, а также выбрать расположение заголовка и формат подписей данных. Благодаря вкладке "Формат" мы можем не использовать макеты для цветовой гаммы, а, например, самостоятельно выбрать цвет заливки для того или иного фрагмента диаграммы, а также контуры и многое другое.
Пример
Чтобы до конца понять, как сделать диаграмму, для примера создадим в «Ворде» круговую диаграмму. Укажем в ней сведения о платах за электричество жителями трех квартир. Допустим, в одной квартире платят 600 рублей, во второй – 1000 рублей, а в третьей - 850 рублей.
Открываем в «Ворде» вкладку «Вставка», нажимаем на кнопку «Диаграмма» и выбираем, например, разрезанную круговую диаграмму. У нас появится диаграмма и откроется Excel. В Excel в первом столбце, начиная со второй строки, мы введем номера квартир (кв. 1, кв. 2, кв. 3) а во втором уплату за электричество (600, 1000, 850 рублей). В первой строке укажем название таблицы, в нашем случае «Плата за электричество». При нажатии на Enter все изменения сохранятся в диаграмме в «Ворде».
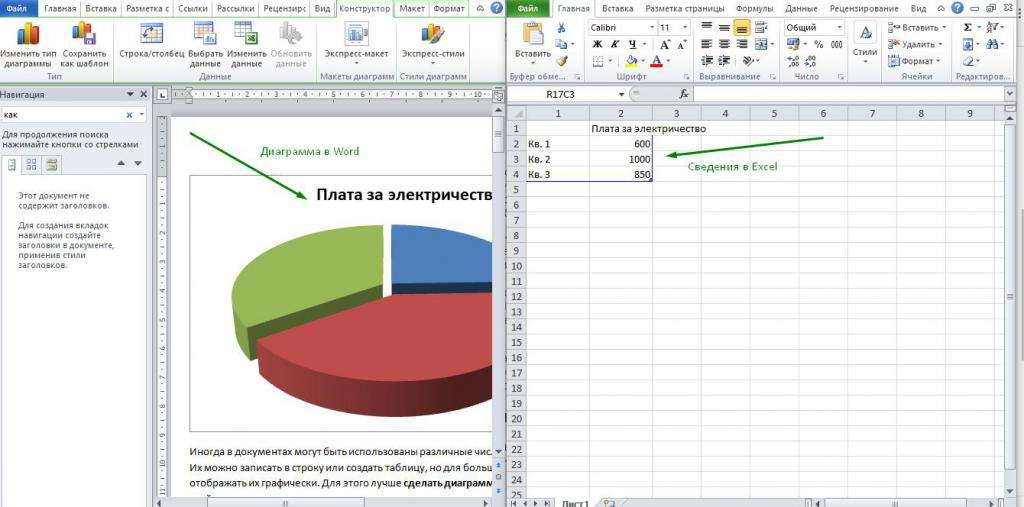
Так же, как сделать круговую диаграмму, можно создать и любые другие. Для того чтобы у пользователя отображались еще и цифровые значения диаграммы, необходимо зайти в раздел «Макет» и выбрать «Подписи данных». Можно разместить подписи в центре, внутри и снаружи, использовать автоматическую расстановку.
Удаление диаграммы
Как сделать диаграмму выяснили, но что если диаграмма вам больше не нужна? Удалить ее очень просто, как в "Ворде", так и в "Эксель".
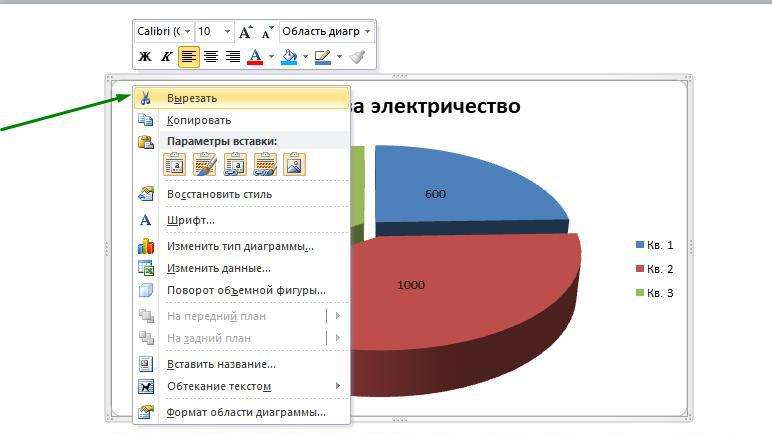
Так, для удаления диаграммы вам понадобится нажать правой кнопкой мышки на окне диаграммы и выбрать пункт «Вырезать». Диаграмма исчезнет, но если вы удаляете диаграмму в "Excel", сведения, которые она отображала, останутся.