Несмотря на то что приложение Daemon Tools имеет простой и удобный интерфейс, некоторые пользователи все равно не могут разобраться, как им пользоваться. Даже более того, большинство не знает обо всех его возможностях. В этой статье мы постараемся разобраться, как в Daemon Tools пользоваться некоторыми функциями. Конечно, все затронуты не будут, так как их очень много, но основные мы выделим.
Как создать образ диска
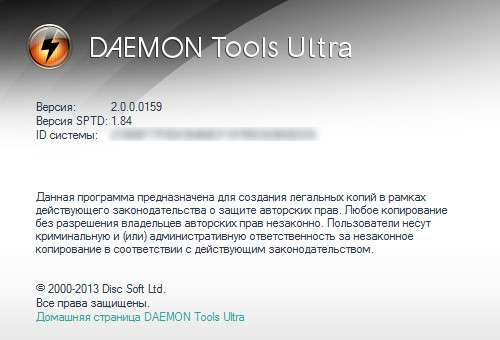
А начнем мы с главной функции программы - с создания образа диска. Но перед началом хочется обозначить, что разбираться мы будем с тем, как пользоваться Daemon Tools Ultra. Именно эта версия программы будет представлена в статье, но инструкции по большей мере будут подходить и для других.
Инструкция
 Вам будет интересно:"Не могу удалить папку": не повод для паники
Вам будет интересно:"Не могу удалить папку": не повод для паники
Итак, чтобы сделать образ диска с помощью программы, вам необходимо выполнить следующие действия:

Вам остается лишь подождать, пока завершится процесс создания, после чего файл образа будет помещен в выбранную директорию.
Теперь, зная, как в Daemon Tools пользоваться функцией создания образов диска, вы можете выполнять эту операцию с любым накопителем.
Как записать образ на диск
Поговорив о том, как в Daemon Tools пользоваться функцией создания образа, стоит перейти непосредственно к рассказу о том, как этот образ записывать в будущем на другие диски. Конечно, сама процедура мало чем отличается, но для неопытных пользователей подробные разъяснения не будут лишними.
Инструкция
Итак, сейчас мы разберемся, как в Daemon Tools пользоваться опцией записи образа на диск:
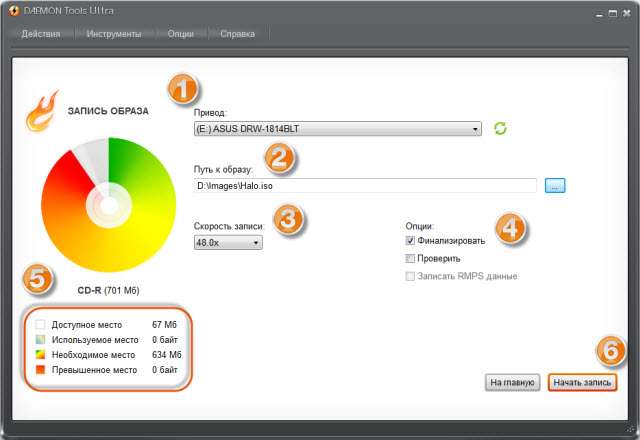
Остается лишь подождать завершения записи, после окончания который дисковод будет открыт самостоятельно. Теперь вы знаете второй способ, как пользоваться программой Demon Tools.
