Как известно, для Windows 7 всевозможные апдейты выпускаются с завидной регулярностью. При этом устанавливаются они при включенном автоматическом режиме самопроизвольно, что несказанно раздражает пользователей. О том, как в Windows 7 отключить автоматическое обновление, далее будет рассказано максимально подробно. И ориентироваться в этом вопросе будем на рядового пользователя, который в системных настройках особо не разбирается.
Почему может потребоваться отключить автоматические апдейты?
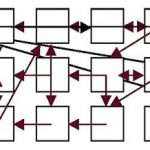 Вам будет интересно:Гипертекст - это способ представления информации
Вам будет интересно:Гипертекст - это способ представления информации
Но для начала давайте рассмотрим сам корень проблемы. Почему стоит отключить получение критически важных апдейтов для самой системы, драйверов и программ? Дело в том, что в самих выпускаемых обновлениях достаточно часто можно встретить огромное количество «косяков».
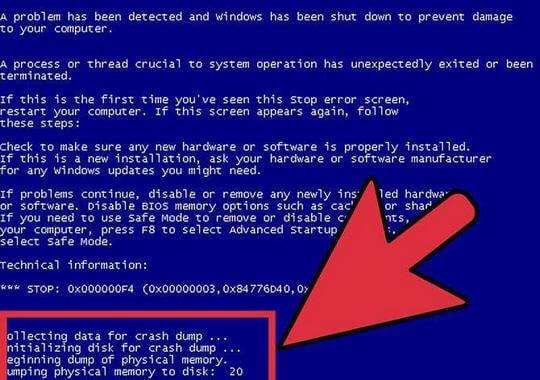
Известны случаи, когда после очередной установки апдейтов система, что называется, полностью «слетала». Вместо загрузки появлялся либо пустой черный экран, либо, что еще хуже, синий экран смерти BSoD. И бороться с этим было невозможно.
Что касается драйверов, отключение установки их обновлений может потребоваться в том случае, если новое управляющее программное обеспечение работает хуже, нежели драйверы, установленные до этого. Удивительно, но такое встречается.
Если же говорить о прикладных программах, тут вопрос спорный. Вполне возможно, что пользователя устраивает инсталлированная версия, а новая может показаться непривычно сложной, неработоспособной на имеющемся оборудовании и т. д.
Как отключить автоматический апдейт системы: классический метод
Итак, сначала рассмотрим, как в Windows 7 отключить автоматическое обновление способом, который использует большинство пользователей. Для этого потребуется войти в свойства системы через меню ПКМ на значке компьютера, а ниже использовать гиперссылку перехода к «Центру обновления». Можно, конечно, проделать и более долгий путь, используя для этого «Панель управления», но такое решение выглядит крайне нерациональным.
Теперь в самом разделе нужно перейти к настройке параметров и первым делом обратить внимание на пункт важных обновлений. По умолчанию установлен автоматический режим. Как в Windows 7 отключить автоматическое обновление?
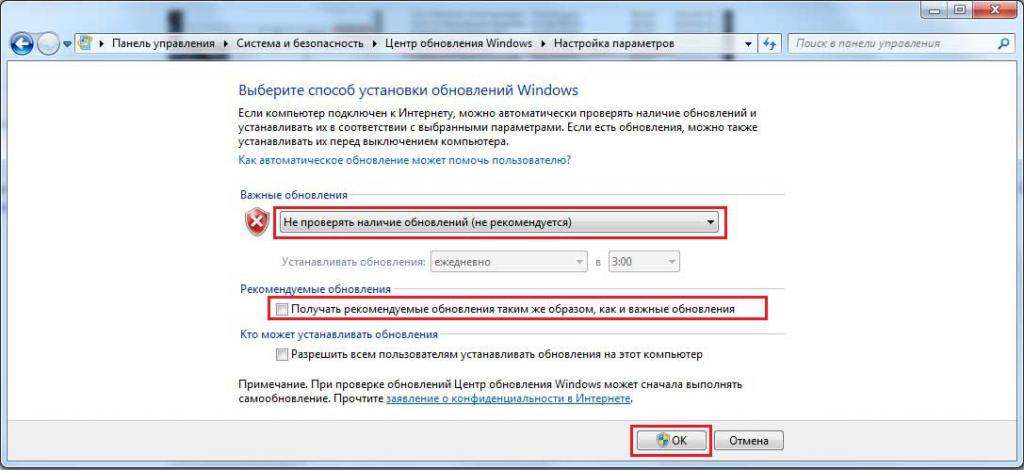
Да просто в выпадающем списке необходимо выбрать строку «Не проверять наличие обновлений». Также желательно поснимать флажки со всех пунктов, которые находятся ниже и нажать кнопку подтверждения действия «ОК». В результате будет отключено не только получение апдейтов для операционной системы, но и для другой программной продукции Microsoft (чаще всего этого касается «Офиса»).
Как в Windows 7 отключить службу «Автоматическое обновление»?
Предыдущий метод хорош тем, что в любой момент пользователь может использовать ручной режим поиска апдейтов, а среди найденных пакетов выбрать только те, которые, как он считает, крайне необходимы для установки. Кстати сказать, методика исключения некоторых пакетов обновлений применяется как раз в случае, когда операционная система после апдейта дает сбой.
Второй способ состоит в том, чтобы отключить саму службу, которая отвечает за поиск и установку обновлений. При ее деактивации ручной поиск станет невозможным. Насколько это целесообразно, каждый решает сам.
В этом случае сначала нужно вызвать консоль «Выполнить» (Win + R) и вписать в поле команду services.msc для входа в редактор служб.
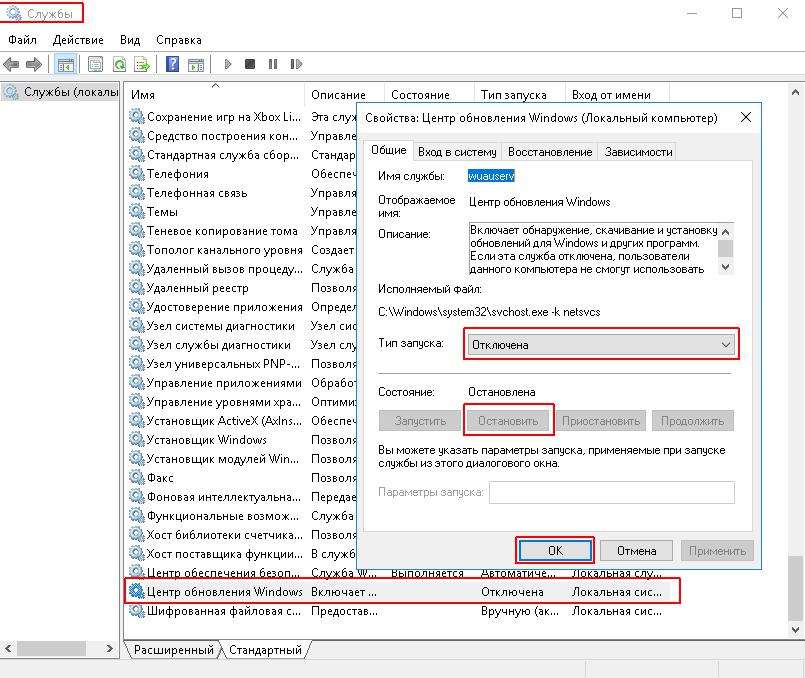
Здесь необходимо найти службу «Центр обновления» (обычно она располагается где-то в самом низу) и через двойной клик войти в редактирование параметров. Сначала службу нужно остановить, нажав для этого соответствующую кнопку, а затем в выпадающем списке типа запуска выбрать отключенное состояние и сохранить установленные опции. Перезагрузка ни в первом, ни во втором случае, не требуется.
Как в Windows 7 отключить автоматическое обновление драйверов?
Теперь несколько слов о деактивации обновления программного обеспечения для аппаратной части компьютерной системы и некоторых виртуальных устройств. Сначала, как и первом случае нужно вызвать свойства системы через ПКМ на значке компьютера, а затем перейти к дополнительным параметрам.
Как отключить апдейт программного обеспечения для "железных" компонентов системы? Очень просто. В вызванном разделе нам понадобится вкладка оборудования, в которой необходимо нажать кнопку параметров установки устройств.
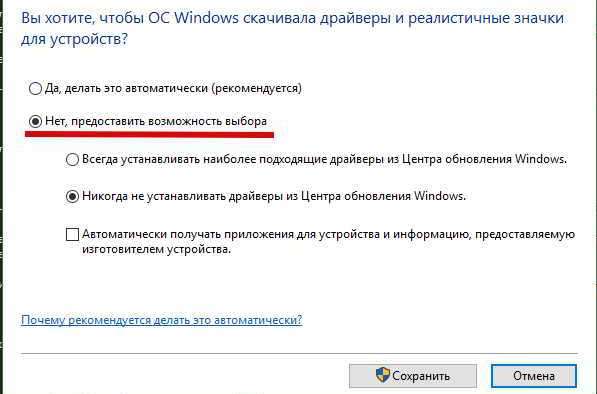
В окне настроек нужно отметить строки не автоматической установки программного обеспечения, а предоставления права выбора пользователю, и запрещения установки драйверов из «Центра обновления», а также убрать флажок с поля автоматического получения приложений и информации от изготовителя. После этого просто сохраняете изменения.
Вопросы деактивации обновления приложений
Наконец, посмотрим, как в Windows 7 отключить автоматическое обновление программ. Самая главная проблема состоит в том, что сделать это каким-то одним универсальным способом для всех установленных приложений невозможно. Придется искать соответствующие пункты в самих программах и отключать обновления там.
Однако, если приложения интегрируют свои элементы в меню автозагрузки, как, например, Flash Player, их из автозагрузки можно убрать (там находятся именно службы, которые отвечают за отслеживание новых апдейтов, а не основные компоненты приложений). Для отключения через команду msconfig в консоли «Выполнить» входите в конфигуратор системы и на вкладке автозагрузки снимаете флажки с тех служб, процессов и приложений, которые вам не нужны. При сохранении параметров последует предложение перезагрузки, с которым надо согласиться, ибо это в данном случае обязательное условие.
