Сегодня мы будем рассматривать очень интересный эффект - «старая бумага». Применять его можно повсеместно - например, для украшения электронного письма либо для создания для фото экзотического фона. Конечно, можно найти уже готовую картинку с таким же фоном и воспользоваться ею. Но мы будем самостоятельно изготавливать интересное изображение, используя эффект «старая бумага». "Фотошоп" в данном деле будет единственным средством, которое нам понадобится.
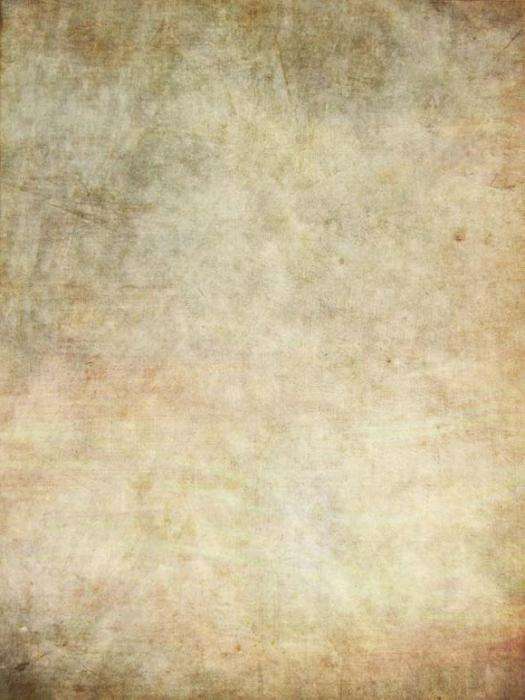
 Вам будет интересно:Понятие информационных систем и их разновидности
Вам будет интересно:Понятие информационных систем и их разновидности
Инструкция
Вашему вниманию предлагается пошаговая инструкция для создания данного эффекта. Старая бумага, которую мы постараемся изобразить с помощью современных технологий, использовалась в древних письменах. Для работы можно использовать любую версию программы Photoshop. Данная инструкция рассчитана для пользователей, не имеющих большого опыта работы с этим ресурсом. Поэтому опытным пользователям эта информация, скорее всего, покажется неинтересной.
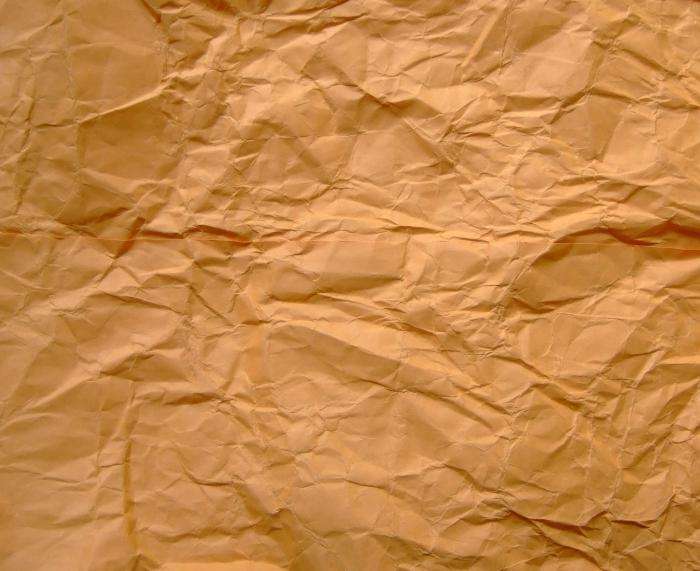
Дополнительные сведения
Помещать изображение с таким эффектом можно на задний фон. "Старая бумага" с ее очертаниями может быть разной в зависимости от выбранного цвета. Если вы использовали другие значения, то может получиться совсем другой эффект.
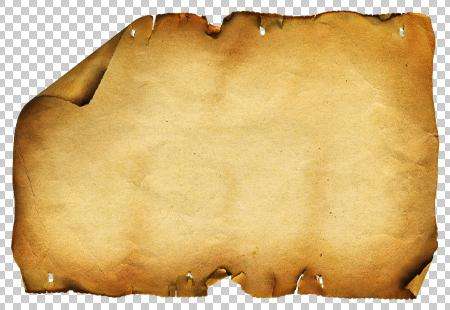
Заключение
Изображение с эффектом "старая бумага", изготовленное по предоставленной инструкции, может применяться где угодно, там, где вы пожелаете.
