Подключить ноутбук к телевизору достаточно просто, потребуется лишь немного разобраться в этом вопросе, и вы сможете легко обойтись и без помощи экспертов. Первое, что вам потребуется сделать – это определиться с наличием требуемых разъемов на ноутбуке и телевизоре.
Как подключить ноутбук к телевизору через HDMI-провод?

Этот вариант является простейшим из всех, потребуется иметь в наличии только специальный кабель HDMI. Вначале убедитесь также в том, что и ноутбук, и телевизор имеют требуемые разъемы, а также что у вас есть сам кабель. Если вы все проверили и удостоверились, что это все у вас есть, тогда можно попробовать подключить ноутбук к телевизору.
Подключаемся при помощи VGA
 Вам будет интересно:Как из видео сделать фото за пару минут?
Вам будет интересно:Как из видео сделать фото за пару минут?
 Вам будет интересно:Сканер отпечатков пальцев как средство аутентификации пользователя
Вам будет интересно:Сканер отпечатков пальцев как средство аутентификации пользователя

Как подключить ноутбук к телевизору через кабель, если у вас есть VGA-разъем? Сделать это максимально просто, потребуется провести следующие манипуляции:
Используем в деле конвертеры или переходники

Можно ли подключить ноутбук к телевизору, если нет нужных кабелей или определенных разъемов? Потребуется задействовать самый сложный способ подключения – комбинированную методику. Этот способ особенно актуален, если в ноутбуке есть только VGA или HDMI-разъем, а вот на телевизоре имеется исключительно один вход или же его нет вовсе. Проблема решается только комбинацией кабелей: VGA – HDMI, HDMI – VGA, VGA – Scart, VGA – RCA (тюльпан). Как только создан нужный тип переходника, вам остается лишь приобрести его и подключить ноутбук к телевизору. Кроме того, вместо некоторых кабелей существуют еще специальные конвертеры, а производители утверждают, что они дают даже лучшее качество на выходе, чем комбинация кабелей.
Интересное решение через DVI

Подключить ноутбук к телевизору возможно и через выход DVI. Да, сейчас сложно отыскать модели с данным выходом, но это не означает, что их нет. Как правило, все это есть в современных телевизорах и часто на персональных компьютерах. Данный тип соединения передает только картинку, но можно приобрести дополнительно еще кабель, который станет передавать и звук.
Как подключить ноутбук к телевизору LG через DVI?
Проблем с подключением у вас быть не должно вовсе, потому как в современных ноутбуках установлены мощные видеокарты, которые устроены таким образом, что к ним можно легко и просто присоединять больше одного дисплея. В свою очередь, операционная система аппарата будет без проблем функционировать, и вам не потребуется беспокоиться об экране: он может быть включенным и выключенным.
Легче всего подключить ноутбук к телевизору будет обладателям цифровых телевизоров. Здесь проблем и вовсе не возникнет: берите ноутбук, подключайте его кабелями к телевизору - и сразу же на телевизоре будет высвечиваться "Рабочий стол" вашего аппарата.
Небольшой совет: если у вас наблюдаются проблемы со звуком или картинкой, то лучше всего обновить драйверы на видеокарте. Никакие дополнительные программы после этого вам не потребуются для усиления звука.
Типичный пример
Вы решили соединить ноутбук и телевизор между собой при помощи кабеля S-Video. На ноутбуке вы найдете порт S-Video-out, а на телевизоре соответственно - S-Video-in. Кабель вы сможете приобрести при необходимости (если у вас его нет). Если на вашем телевизоре нет такого порта, то потребуется закупить необходимый переходник, который выдает хорошую картинку и звук.
После того как вы подключаете ноутбук к телевизору, на ноутбуке загрузится ваша операционная система. Дальше вам потребуется зайти в параметры настройки дисплея вашего устройства. Зачем это делать? Это необходимо для того, чтобы выбрать нужный вид отображения на экране. Другими словами, площадь вашего рабочего стола должна быть таких же размеров, что и дисплей телевизора, чтобы просмотр был максимально комфортным. Такие манипуляции требуются не всегда, бывает и такое, что изображение на ноутбуке и на телевизоре по размерам отображается одинаково. В таком случае у вас меньше проблем.
Если у вас используется переходник, то выбирайте нужный тип перехода подключения. После вам потребуется выбрать источник видеосигнала на телевизоре. Сделайте это пультом дистанционного управления, обычно используется кнопка TV/Video, или Input. Нажимайте до тех пор, пока не переключите на нужный вам сигнал и не увидите на экране телевизора "Рабочий стол" вашего ноутбука.
Другие варианты
Как подключить ноутбук к телевизору через Wi-Fi?
Это самый предпочтительный способ подключения, ведь вам не нужно задействовать длинный кабель в работе, который создает массу неудобств в комнате.
Подключить по Wi-Fi ноутбук к телевизору возможно, главное, чтобы у второго был встроенный Wi-Fi адаптер, который имеет опции воспроизведения видео и аудио и поддерживает связь с интернетом при помощи беспроводных технологий. Данная технология уникальна тем, что в работе она не требует проводов и у нее есть быстрый доступ к целой библиотеке с файлами. На экран станет выводиться информация со всевозможных мобильных приложений, планшетов или даже смартфона.

Есть два варианта подключения:
Прямое соединение позволяет смотреть на телевизоре фильмы, что находятся на ноутбуке. Предварительно необходимо создать на ноутбуке специальную папку, в которую можно поместить все, что необходимо воспроизводить на телевизоре.
Если все происходит через роутер, то на ноутбук потребуется установить программу медиасервер, тогда телевизор станет распознавать все необходимые программы и файлы.
Можно ли подключить Смарт-ТВ к ноутбуку?
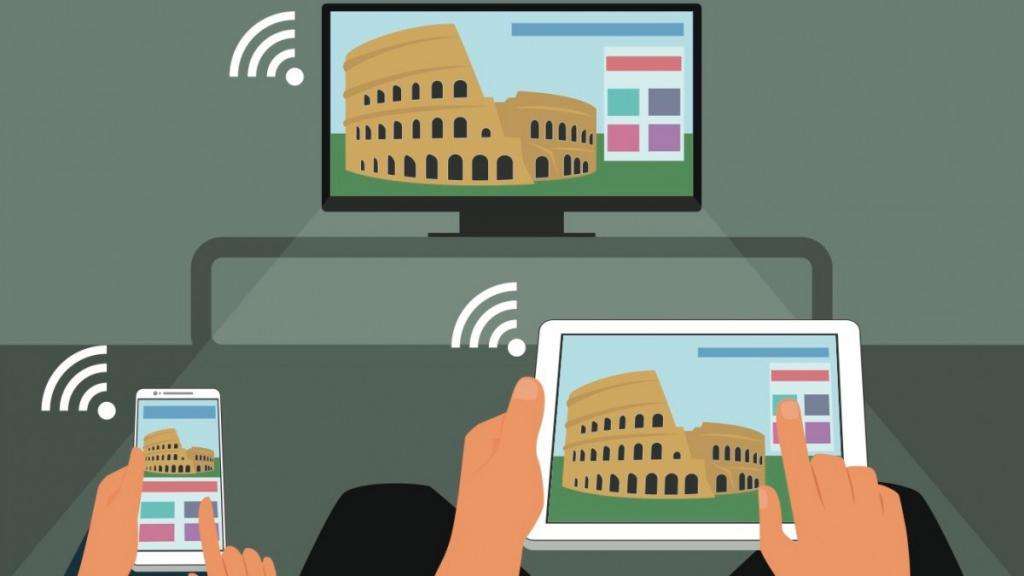
Этот тип соединения требует подключения устройств к одной сети. Желательно после покупки телевизора ознакомиться с его инструкцией, где детально описывается процесс подключения Wi-Fi. Если ее нет, то вам потребуется сделать следующее:
Просканируйте доступные подключения, на экране вы увидите целый перечень предложенных сетей на выбор, выбирайте название (по умолчанию она названа в честь роутера). У вашего ТВ есть дополнительные настройки? Тогда их потребуется включить дополнительно, так вы сможете полноценно использовать интернет-ресурсы. Настройка завершена.
Вот так вы можете подключить совершенно разными способами ноутбук и телевизор. Выбирайте наиболее подходящий для вас и действуйте, ведь это очень просто сделать. Настройка не займет у вас много времени и сил, потому не нужно обращаться к специалистам, лучше сэкономьте немного и разберитесь своими силами.
