Компьютер уверенно занял свое место в нашей жизни. Практически не осталось семьи, где не знали бы, что такое интернет. Часто, "путешествуя" в сети, вы находите информацию, которую необходимо как-то сохранить. Если объем ее не очень большой, то можно просто записать или скопировать файл. Иногда бывает достаточно сохранить адрес сайта, чтобы вернуться к этой информации позднее. Но есть ситуации, в которых эти действия не подходят. Тогда на помощь приходит захват экрана. Это особенно важно, если у вас при работе с компьютером произошел сбой, и появилось сообщение об ошибке. Если вы хорошо владеете английским, то тогда сможете понять, что написала вам программа, чтобы объяснить своему администратору о причине поломки. Но проще всего сделать просто скриншот, то есть захват экрана с указанной проблемой.
 Вам будет интересно:Адресат – это получатель сообщения
Вам будет интересно:Адресат – это получатель сообщения
 На клавиатуре любого компьютера есть такая кнопка PrnScr. Она помогает сохранить нужную информацию, чтобы потом ею можно было воспользоваться. Для этого нажимаете на кнопку, затем создаете вордовский файл, останавливаете курсор на чистом поле и щелкаете правую кнопку мыши. Появляется меню, находите нужное действие, в данном случае - "Вставить". И на чистом листе появляется картинка с экраном, который был на вашем компьютере в момент нажатия кнопки. Но это не очень удобная форма, так как вам часто нужен не весь экран, а небольшая его часть. Поэтому, чтобы выделить необходимую область, надо обрезать рисунок, удаляя ненужную информацию.
На клавиатуре любого компьютера есть такая кнопка PrnScr. Она помогает сохранить нужную информацию, чтобы потом ею можно было воспользоваться. Для этого нажимаете на кнопку, затем создаете вордовский файл, останавливаете курсор на чистом поле и щелкаете правую кнопку мыши. Появляется меню, находите нужное действие, в данном случае - "Вставить". И на чистом листе появляется картинка с экраном, который был на вашем компьютере в момент нажатия кнопки. Но это не очень удобная форма, так как вам часто нужен не весь экран, а небольшая его часть. Поэтому, чтобы выделить необходимую область, надо обрезать рисунок, удаляя ненужную информацию.
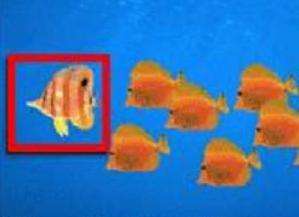 Намного проще сделать необходимый захват экрана с помоью программы. Их всегда можно найти, запустив поиск в интернете. Многие из них не требуют оплаты и скачиваются совсем бесплатно. Правда, необходимо вначале найти, потом загрузить на свой компьютер и запустить. Эти действия делают один раз, а пользоваться потом можно постоянно.
Намного проще сделать необходимый захват экрана с помоью программы. Их всегда можно найти, запустив поиск в интернете. Многие из них не требуют оплаты и скачиваются совсем бесплатно. Правда, необходимо вначале найти, потом загрузить на свой компьютер и запустить. Эти действия делают один раз, а пользоваться потом можно постоянно.
Чем же они лучше уже встроенной кнопки? Эти программы позволяют сделать захват экрана именно в той области, которая вам необходима. К тому же вы сразу получаете файл с графическим расширением. Его не надо дорабатывать, а можно сразу отправлять по электронке или выкладывать в интернете. Список всех программ такого уровня вы найдете, нажав поиск в браузере. Одной из них является FastStone Capture. Небольшое меню позволяет вам выбрать прямоугольный участок или весь экран. Имеется также возможность записать видео. Можно настроить качество записи, добавить название. Делая захват экрана, видео вы получаете в виде готового файла с расширением WMV. Чтобы его просмотреть, достаточно иметь обычный Media Player.
 Если же вам необходимо сделать более качественное видео или соединить действия на экране с текстовым повествованием, то лучше воспользоваться другими вариантами. Сейчас часто используются программы для захвата видео с экрана. Одна из них называется Camtasia Studio. Она достаточно проста в использовании, но предоставляет только один месяц бесплатной работы. Затем за нее нужно платить. Можно найти другую программу, здесь все зависит от того, для каких целей и с каким качеством нужны записи. Выбор обусловлен тем, что вы планируете делать с ними в дальнейшем, показывать ли домашним или выложить на своем блоге в интернете.
Если же вам необходимо сделать более качественное видео или соединить действия на экране с текстовым повествованием, то лучше воспользоваться другими вариантами. Сейчас часто используются программы для захвата видео с экрана. Одна из них называется Camtasia Studio. Она достаточно проста в использовании, но предоставляет только один месяц бесплатной работы. Затем за нее нужно платить. Можно найти другую программу, здесь все зависит от того, для каких целей и с каким качеством нужны записи. Выбор обусловлен тем, что вы планируете делать с ними в дальнейшем, показывать ли домашним или выложить на своем блоге в интернете.
