Один из ключевых вопросов, который приходится решать большинству владельцев персональных компьютеров, звучит так: «Как настроить звук на Windows 7?». Если раньше единственным источником звука являлся системный спикер, то теперь производители предлагают неплохие многоканальные решения.  Однако их потенциал может так и остаться нереализованным, если не знать, как настроить звук на Windows 7. Данная задача может быть решена различными способами, выбор которых зависит от требований самого пользователя. Так, одному вполне достаточно, чтобы система могла хоть что-то воспроизводить, другому хочется поддержки ASIO, а третий, читая, как настроить звук на Windows 7, стремится добиться глубоких и чистых частот.
Однако их потенциал может так и остаться нереализованным, если не знать, как настроить звук на Windows 7. Данная задача может быть решена различными способами, выбор которых зависит от требований самого пользователя. Так, одному вполне достаточно, чтобы система могла хоть что-то воспроизводить, другому хочется поддержки ASIO, а третий, читая, как настроить звук на Windows 7, стремится добиться глубоких и чистых частот.
 Вам будет интересно:Проверка диска на ошибки: способы и рекомендации
Вам будет интересно:Проверка диска на ошибки: способы и рекомендации
Начало
За вывод и обработку звука в любом компьютере отвечает аудиоадаптер, или звуковая плата. Физически она может представлять собой отдельную карту из текстолита, на которой размещены микросхемы и элементы обвязки. Для подключения к разъему системной платы предусмотрена гребенка скользящих контактов. Такое решение называется дискретным, оно чаще всего позволяет добиться приемлемого качества звучания.
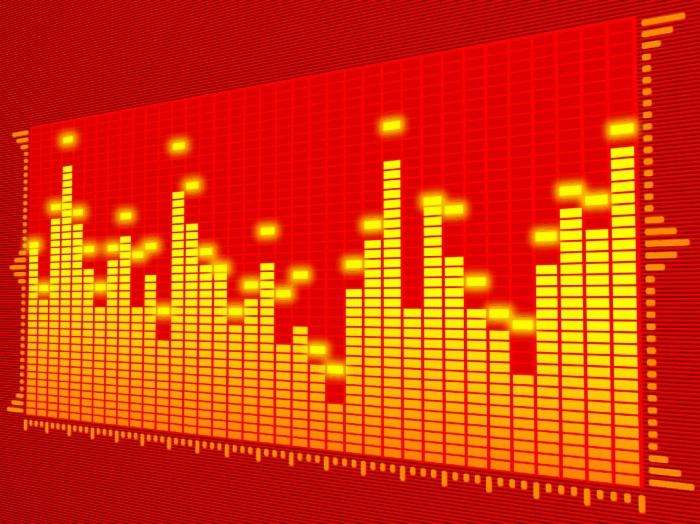 Второй вариант представлен встроенным устройством. Он заключается в том, что чип размещается производителем на материнской плате, поэтому некоторые элементы (питания) используются совместно. Просто и дешево. Однако качество не всегда на должном уровне.
Второй вариант представлен встроенным устройством. Он заключается в том, что чип размещается производителем на материнской плате, поэтому некоторые элементы (питания) используются совместно. Просто и дешево. Однако качество не всегда на должном уровне.
Для того чтобы карта могла воспроизводить звуковой поток, необходимо установить специальную управляющую программу – драйвер. Пользователям, интересующимся тем, как настроить звук на Windows 7, стоит знать, что иногда банальная замена драйвера на новую версию (они периодически обновляются разработчиками) позволяет добиться более качественного звучания. Кроме того, в интерфейс иногда добавляются новые элементы программной настройки.
Вывод: устанавливаемый драйвер должен быть одной из последних версий, а вовсе не тот, который предлагается операционной системой.
Корректировка
В панели управления есть раздел «Звук». Здесь можно указать устройство, которое будет использоваться системой для вывода звука по умолчанию. Особенно актуально для компьютеров с несколькими звуковыми решениями. В последнее время таких становится все больше, так как даже видеокарты наделяются возможностью выводить аудиопоток. Все лишние компоненты в списке нужно отключить (правая кнопка мышки).
В последнее время таких становится все больше, так как даже видеокарты наделяются возможностью выводить аудиопоток. Все лишние компоненты в списке нужно отключить (правая кнопка мышки).
Если теперь указать на основное устройство, то становятся активными кнопки «Свойства» и «Настроить». В настройках нужно указать желаемый режим работы – стерео или многоканальный. Кстати, настройка окон позволяет более удобно разместить на экране элементы – видеть, что и для чего настраивается.
После этого необходимо открыть «Свойства». Здесь во вкладке улучшений следует отключить (!) все лишнее. Разве что можно оставить компенсацию тонов и эквалайзер (для любителей высоких или низких частот).
Вкладка «Дополнительно» позволяет указать формат вывода. Замечено, что если выставлено что-либо, отличное от «16 бит, 44 КГц», то эквалайзер после каждой перезагрузки оказывается неактивным. Для всех остальных случаев рекомендуется выбрать «24 бит, 96 КГц».
Настройка звука на ноутбуке выполняется аналогичным образом.
