Когда дело касается работы с данными, большинство пользователей предпочитают использовать программу Excel. Она отлично подходит для построения баз данных. Для визуализации этих самых данных принято зачастую использовать диаграммы. В офисном табличном редакторе данная функция также присутствует, даже в нескольких вариациях. В этой статье будет рассказано о том, как пошагово построить диаграмму в Excel.
Виды диаграмм в Excel
Перед тем как переходить к инструкции, как построить диаграмму в Excel, стоит уделить внимание их разнообразию. Всего вы можете использовать шесть видов:
- гистограмма;
- линейчатая;
- точечная;
- график;
- с областями;
- круговая.
 Вам будет интересно:Как очистить кэш dns
Вам будет интересно:Как очистить кэш dns
Каждый из них применяется для разных целей, зачастую для отображения определенной диаграммы есть специальные требования ввода записи данных в таблице. Все это будет подробно разобрано дальше.
Как в Excel построить диаграмму по таблице
Чтобы создать диаграмму, необходимо сделать непосредственно таблицу, вписав в нее данные, необходимые для отображения непосредственно самой диаграммы. Это нужно делать в первую очередь. Мы будем рассматривать пример, подразумевающий использование таблицы с двумя переменными: «Наименование товара», где будут вписаны названия различных продуктов, и «Количество», соответственно, где будет указано количество этих самых продуктов в числовом формате. Итак, для того чтобы построить диаграмму по заданной таблице, необходимо выполнить следующее:
 Вам будет интересно:Оптический аудио-кабель
Вам будет интересно:Оптический аудио-кабель
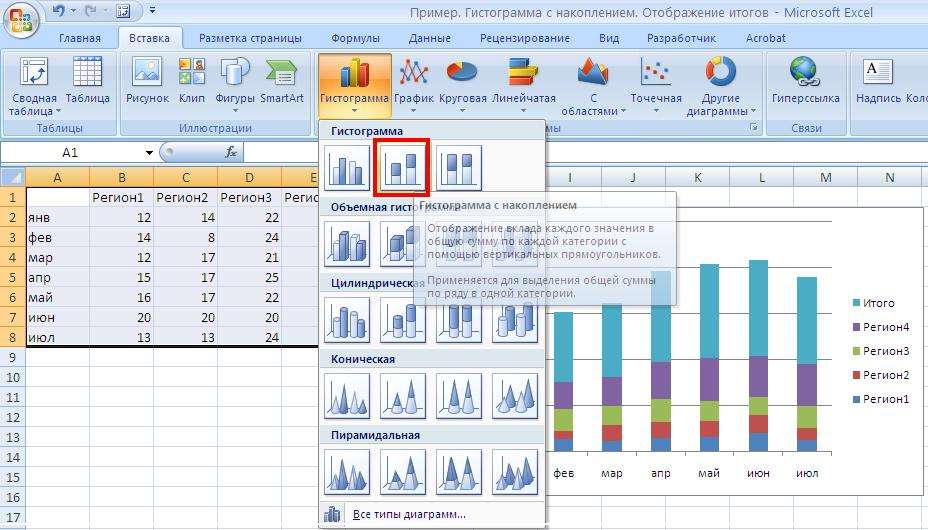
Сделайте все вышеописанные действия, и на листе книги Excel появится та самая диаграмма. Если вы сделали все правильно, в ней будут отображаться именно те значения, которые записаны в таблице.
Работа с диаграммами
Вы уже знаете, как построить диаграмму в Excel по данным, однако, результат бывает не таким, как представлялся в голове. В этом случае необходимо воспользоваться специальными инструментами для редактирования диаграмм. Расположены они в группе вкладок «Работа с диаграммами» на вкладках «Конструктор», «Макет» и «Формат». Разберем, как пользоваться часто используемыми инструментами.
Зачастую пользователю требуется дать диаграмме название, чтобы сразу становилось понятно, какие показатели она отображает. Для этого необходимо:
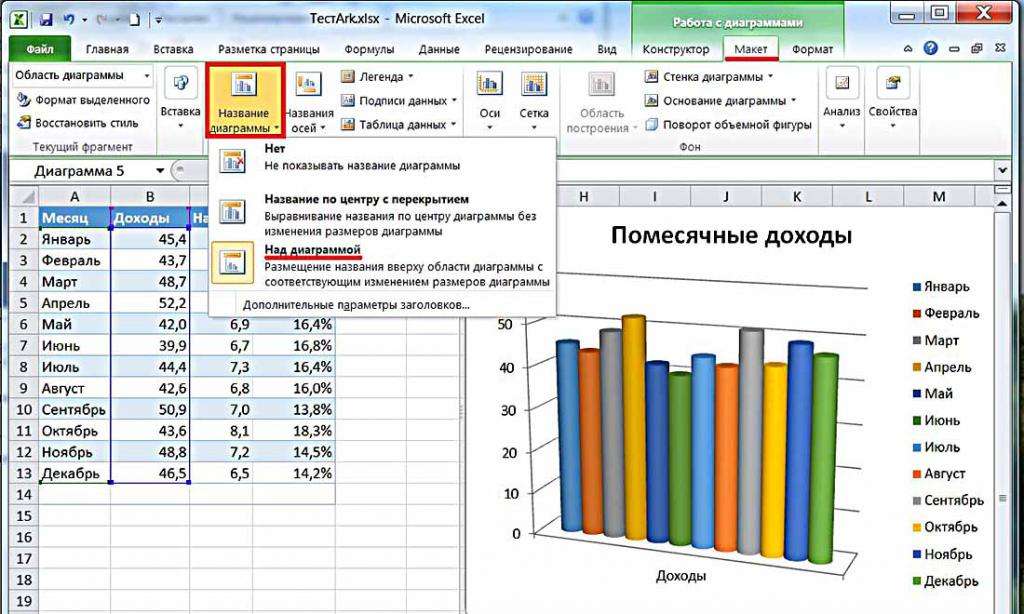
Помимо названия самой диаграммы, иногда появляется потребность переименовать оси. Делается это подобным образом, только вместо кнопки «Название диаграммы», на панели инструментов вкладки «Макет» необходимо нажать кнопку «Название осей». Откроется выпадающее меню, в котором нужно выбрать расположение названий и ввести непосредственно текст.
Отображение значений диаграммы в процентах
Иногда пользователям жизненно необходимо, чтобы данные в диаграмме помимо графического и фактического отображения данных отображались еще и в процентном соотношении. Сейчас будет рассказано, как построить диаграмму в Excel подобного типа. Выполнять все действия мы будем на круговой диаграмме, именно она лучше всего подходит для этого. Однако, никто не запрещает делать это и на других видах.
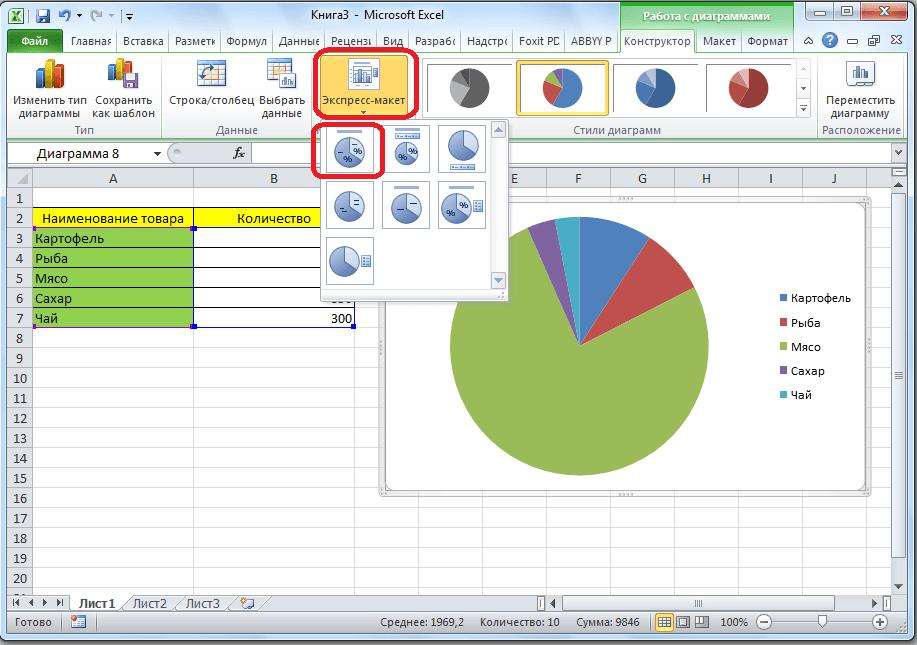
Как только вы это сделаете, на диаграмме появятся новые элементы – процентное соотношение всех переменных таблицы. Теперь вы знаете не только, как построить диаграммы в Excel, но как включить отображение процентов.
Как построить диаграмму Парето?
Диаграмма Парето призвана наглядно показывать наиболее эффективные и прибыльные действия в том или ином их проявлении. Лучше всего построение осуществлять на примере. Итак, к нашей таблице добавим еще один столбик - «Прибыль». Имея все эти показатели, получится построить диаграмму Парето. Итак:
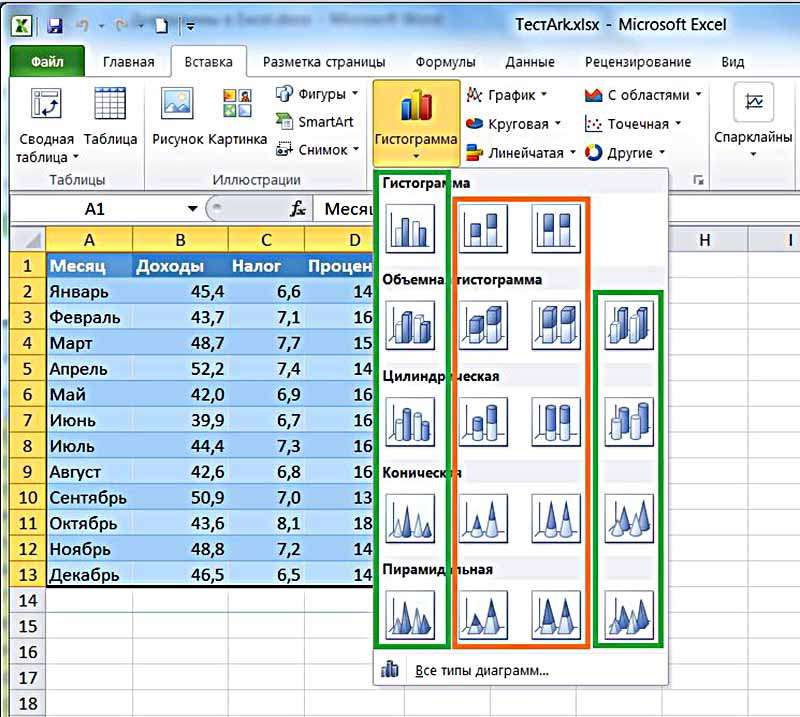
Появится гистограмма, построенная по заданным значениям. Как можно заметить, в ней отображается два столбика. Чтобы сделать диаграмму Парето, необходимо красный столбик преобразовать в линию. Делается это следующим образом:
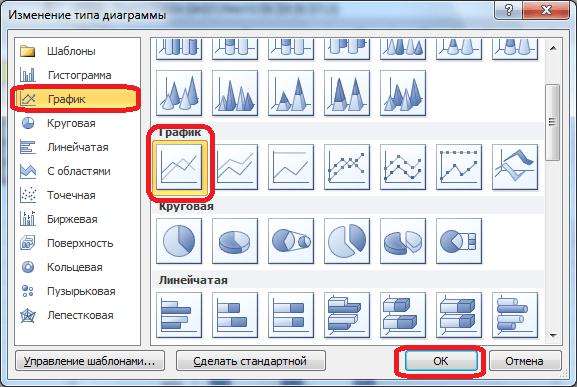
Сразу после этого красные столбики преобразятся в линию, соответственно, диаграмма Парето построена.
В заключение
Вот мы и разобрались, как построить диаграмму в Excel. Как можно заметить, выполняется это не так уж и сложно. С толку может сбить разнообразие видов диаграмм, что является несомненным плюсом программы. Для лучшего понимания всех нюансов построения рекомендуется самостоятельно осуществить добавление всех диаграмм на лист.
