Может возникнуть ситуация, когда пользователь по ошибке случайно удаляет не тот раздел. Это выглядит не то что плачевно, но и для многих пользователей настолько катастрофично, что они просто не представляют себе, что делать, ведь в удаленном разделе хранилась важная информация. Между тем восстановление разделов жесткого диска производится достаточно просто. Для этого необходимо проявить чуточку терпения и усидчивости, а также выбрать соответствующий инструмент.
Восстановление разделов жесткого диска: зачем это нужно и с чего начать?
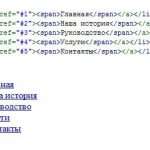 Вам будет интересно:Вертикальное меню CSS: делаем сами
Вам будет интересно:Вертикальное меню CSS: делаем сами
К сожалению, невнимательность пользователей при инсталляции операционной системы – далеко не единственная ситуация, когда с системным или виртуальным разделом может произойти какая-то неприятность. Иногда (хотя и нечасто) способствовать удалению раздела могут и некоторые вирусные апплеты, не говоря уже о физическом износе винчестера, вследствие чего разделы становятся нечитаемыми.
Если речь идет именно о вирусах, как уже, наверное, понятно, изначально систему нужно проверить на предмет их присутствия. Оптимальным вариантом станет использование дисковой утилиты Kaspersky Rescue Disk, с помощью которой производится загрузка еще до старта операционной системы и выполняется полное сканирование компьютера, причем не только дисков и разделов, а и скрытых компонентов, и загрузочных областей.
В случае физического повреждения винчестера восстановление разделов жесткого диска целесообразно начать с перемагничивания поверхности, которую сегодня может выполнить только одна утилита – HDD Regenerator.
Можно ли восстановить разделы средствами системы?
Что касается самих операционных систем Windows, удалять или объединять разделы винчестера при помощи встроенной утилиты управления дисками или инструмента dispart, работающего через командную консоль, можно. А вот средств восстановления разделов жесткого диска в Windows, увы, не предусмотрено. Поэтому, как бы ни были хороши последние модификации ОС, использовать придется стороннее программное обеспечение.
Далее рассмотрим несколько базовых программ, которые в использовании выглядят наиболее простыми, хотя и отличаются принципами работы и интерфейсом.
Программа TestDisk
И первой в списке можно указать универсальную программу для восстановления разделов жесткого диска под названием TestDisk. Рядовым пользователям она может показаться несколько непривычной и сложной, поскольку работает в DOS-подобном режиме. Ничего страшного! К этому можно привыкнуть. Зато инструментарий ее настолько широк, что положительный результат гарантирован практически во всех случаях.
Прежде чем начинать восстановление удаленных разделов жесткого диска, сразу стоит отметить, что приложение запускается исключительно со съемного носителя. Поэтому предварительно необходимо записать образ с программой на оптический диск или флешку, а затем выбранное устройство выставить первым для загрузки в параметрах BIOS.
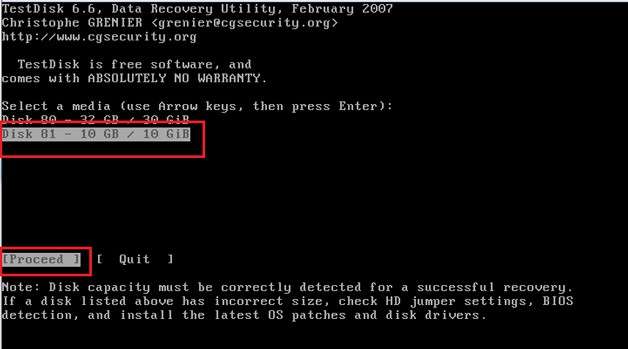
После старта утилиты выбирается локальный диск, с которого исчез раздел, и нажимается кнопка Proceed (ссылка в квадратных скобках внизу слева). На этом этапе можно выбрать тип файловой системы (для установленных ОС Windows обычно используется Intel). После этого нажимается кнопка старта анализа (Analyse).
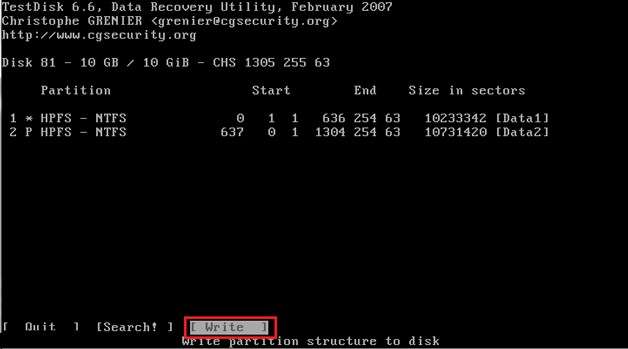
По завершении сканирования снова нажимается кнопка Procced для поиска утраченных разделов, затем выбирается нужный раздел, нажимается кнопка Write и клавишей «Y» подтверждается создание раздела. После рестарта компьютера в «Проводнике» появится исчезнувший раздел со всей искомой информацией.
Приложение Magic Partition Recovery
Эта программа не менее интересна, но является платной. Зато произвести восстановление разделов жесткого диска с ее помощью можно непосредственно в среде Windows. Здесь все просто.
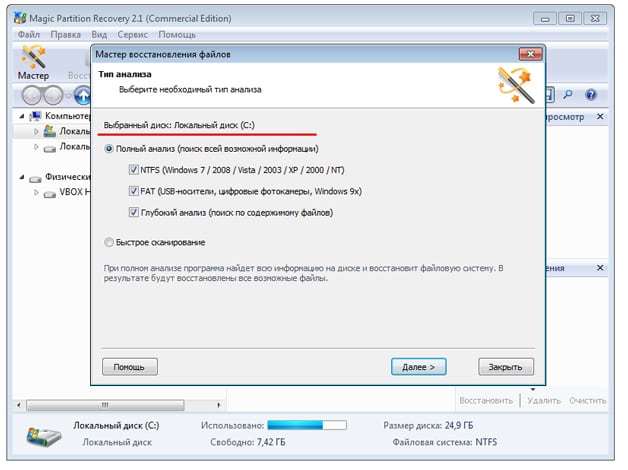
Сначала выбирается диск, затем запускается полное сканирование, а по завершении активируется восстановление нужных разделов. Если был использован быстрый анализ, но некоторые файлы не восстановились, можно воспользоваться встроенной системой поиска (сканирование винчестера объемом 500 Гб в среднем занимает порядка 45-50 минут).
Пакет AOMEI Partition Assistant
Наконец, эта утилита, по виду очень похожая на раздел управления дисками Windows, является самой простой не только из рассматриваемых программ, но и из всех приложений для работы с дисками.
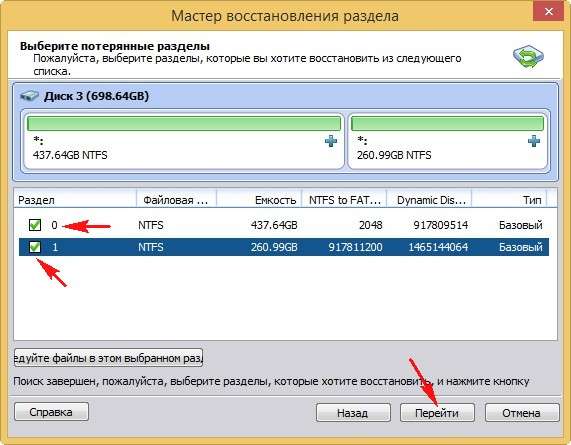
Для восстановления разделов жесткого диска с информацией в полном объеме в ней выделяется незанятая область винчестера, запускается сканирование, ставятся метки на найденных удаленных разделах, а для восстановления используется кнопка «Перейти». Опять же, можно использовать быстрое или полное сканирование. Как правило, быстрое тестирование применяется в том случае, если критически важной информации, которая могла быть удалена, в разделе не было, или было потеряно всего несколько ненужных файлов. Если такая проверка результата не дает, можно задействовать второй вариант. А он работает, как говорится, на все сто.
Как удалить раздел восстановления на жестком диске?
Напоследок несколько слов об удалении раздела, в котором хранятся резервные копии системы и точки восстановления. По большому счету, для такой процедуры можно использовать и предыдущую утилиту.
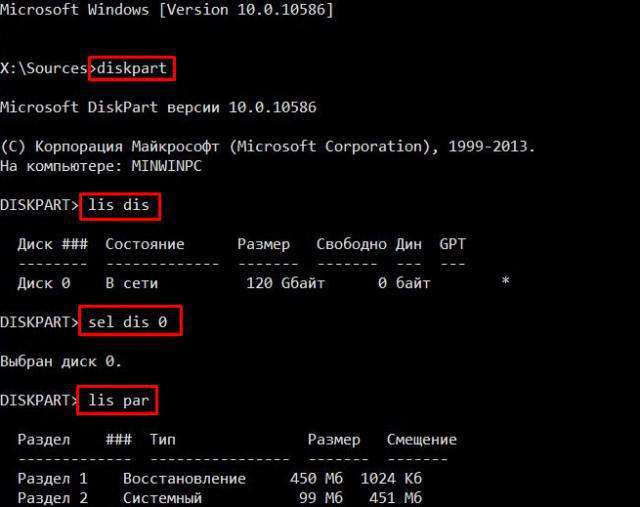
Также можно воспользоваться инструментом diskpart из командной строки при загрузке со съемного носителя. Сначала из списка выбирается диск с установленной ОС, а затем производится просмотр разделов.
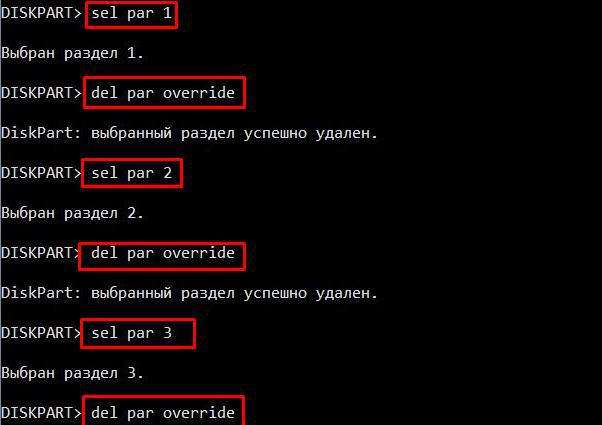
На следующем этапе удаляются три (!) скрытых раздела. Это резерв для восстановления, EFI и MSR (он необходим для разметки GPT).

После этого заново создается шифрованный системный раздел (100 Мб), после чего форматируется, а затем – MSR (128 Мб). По окончании всех действий производится выход командой exit.
