Программа Photoshop получила огромное применение для изменения, а чаще всего для улучшения внешности человека. Сегодня мы будем рассматривать вопрос о том, как убрать второй подбородок в «Фотошопе», так как он относится к числу самых популярных. Для этой работы от вас потребуются небольшие знания самой программы и хорошие исходные материалы, о которых мы далее поговорим. Итак, приготовьтесь узнать, как убрать второй подбородок в «Фотошопе».

 Вам будет интересно:Как поменять цвет волос в «Фотошопе»: инструкция для новичков
Вам будет интересно:Как поменять цвет волос в «Фотошопе»: инструкция для новичков
Необходимые средства
Для этой работы нам нужно как минимум две фотографии: одно фото, на котором будет производиться изменение, другое - с "донорским" снимком. Под последним предполагается фотография с желаемым подбородком. Я считаю этот способ более целесообразным, нежели другие методы с полной ручной прорисовкой. Такое замещение снимков позволяет быстро и эффективно убрать второй подбородок в «Фотошопе». При этом нет необходимости знать в совершенстве все инструменты данной программы.
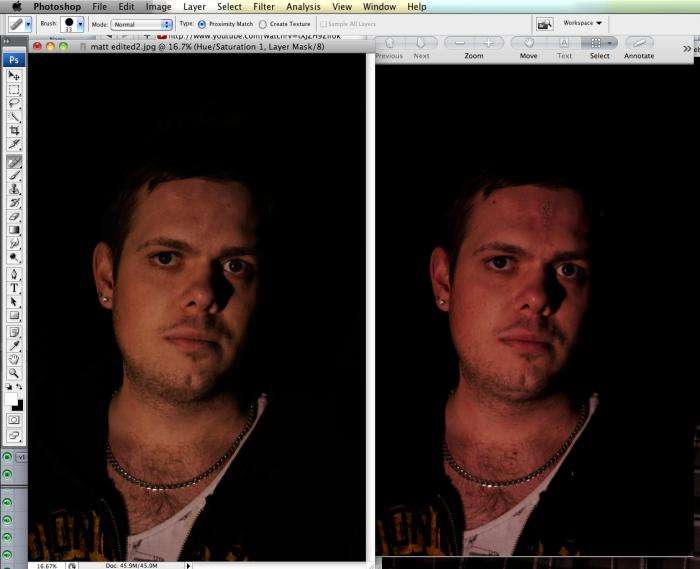
Инструкция
Как говорилось выше, данный метод основывается на замещении снимков, и поэтому самым главным и ответственным этапом в этой работе можно считать поиск фотографии "донора". Важно, чтобы оба изображения были сделаны в одном ракурсе. Желательно также совпадение размеров фотографий, но это не критично. Далее будет представлена инструкция о том, как убрать второй подбородок в «Фотошопе».

Заключение
Надеюсь, эта статья помогла вам узнать, как убрать второй подбородок в «Фотошопе». Кстати, данная инструкция может пригодиться повсеместно. Ее можно применять не только к подбородку, но к любой части лица, тела, и т.д. Достаточно понять основную идею всей инструкции. Тогда вы сможете ее применять практически в любой ситуации, когда есть необходимость изменить внешность.
