Порой на удаленном сервере графический интерфейс недоступен, либо возникает необходимость ввода управляющего кода с привилегиями администратора. В этом случае консольные команды Windows окажутся как нельзя кстати. С их помщью можно восстановить систему, получить доступ к необходимым программам, включить опцию безопасного режима для следующего запуска ОС и т.д. Саму командную строку можно вызвать в диалоговом окошке «Выполнить», которое находится внутри меню «Пуск».
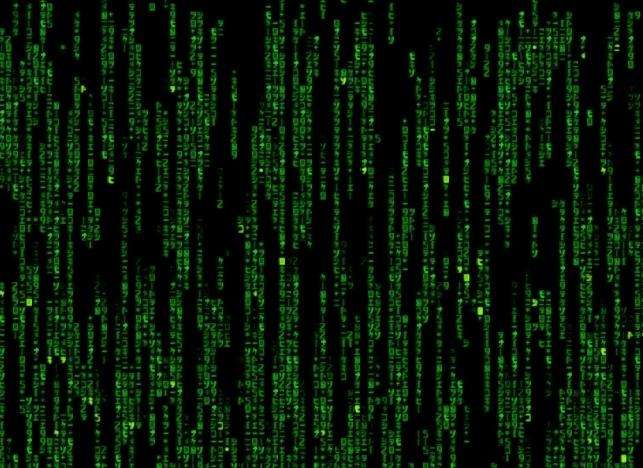 Если вам больше нравится использовать сочетания клавиш, то для запуска диалогового меню «Выполнить» воспользуйтесь Win+R. Зная нужную команду, можно запустить оснастку Windows или любую системную утилиту. Достаточно лишь правильно набрать ее и нажать Enter. Все команды консоли Windows можно легко найти, здесь мы не будем приводить полный перечень. Вместо этого мы расскажем о наиболее интересных и популярных из них:
Если вам больше нравится использовать сочетания клавиш, то для запуска диалогового меню «Выполнить» воспользуйтесь Win+R. Зная нужную команду, можно запустить оснастку Windows или любую системную утилиту. Достаточно лишь правильно набрать ее и нажать Enter. Все команды консоли Windows можно легко найти, здесь мы не будем приводить полный перечень. Вместо этого мы расскажем о наиболее интересных и популярных из них:
- devmgmt.msc
 Вам будет интересно:Как сделать в Windows 7 восстановление системы
Вам будет интересно:Как сделать в Windows 7 восстановление системы
С помощью этой команды Windows можно открыть диспетчер устройств. Данный сервис выводит пользователю подробнейший отчет обо всем, что установлено в его компьютере. Здесь отображаются названия всех установленных компонентов и всех подключенных к системе устройств. Также можно проверить, все ли в порядке с драйверами, и какие версии используются на текущий момент. Для проверки версий следует дважды кликнуть по названию нужного устройства и в новом открывшемся окошке выбрать соответствующую вкладку «Driver». В диспетчер устройств будет полезно заглянуть сразу после установки новой операционки, для того чтобы проверить, со всеми ли устройствами система нашла "общий язык". Если нет вопросительных или восклицательных знаков, значит все в порядке. В противном случае нужно по коду устройства найти в интернете подходящий драйвер.
- powercfg.cpl
Исполнение этой команды Windows вызовет компонент, отвечающий за оптимизацию потребления энергии. Управление электропитанием сможет решить такие проблемы, как чересчур быстрая разрядка аккумулятора ноутбука или надоедающий переход в спящий режим после нескольких минут простоя. Здесь также можно для безопасности установить пароль при пробуждении. Высокая производительность и экономия энергии находятся в обратно пропорциональной зависимости. Если ноутбук часто работает от батареи, можно при желании за счет снижения продуктивности увеличить максимальное время работы. И наоборот, если он практически всегда подключен к сети, то почему бы не повысить скорость работы?
- perfmon/res
После набора этой строки и нажатия на кнопку Enter на экране появится окно монитора ресурсов. Это бывает очень полезно, если система начинает часто притормаживать. Так можно легко выявить, что «съедает» ресурсы памяти и мощности процессора, и тут же прекратить работу этого процесса. Кроме того, будет любопытно узнать кое-какую интересную информацию о работе системы.
- services.msc
После ввода этой команды Windows отобразится полный список абсолютно всех сервисов. По умолчанию операционка загружает десятки ненужных локальных служб, которые тормозят работу системы и вряд ли когда-то смогут пригодиться. Некоторые из них можно деактивировать, а некоторые и вовсе отключить.
- psr
Этот код появился лишь в седьмой версии Windows. Он пригодится в случае частого появления одной и той же системной ошибки. Данная команда позволяет активировать запись действий по воспроизведению неполадки. После того как будет нажата кнопка «Начать запись», приложение сделает скриншоты всех элементов, по которым пользователь будет кликать мышкой. Потом их можно будет отправить на электронный адрес эксперта по ремонту компьютера или разработчика программы.
- Regedit
Предназначена для запуска редактора реестра. Пригодится для очистки системы от неверно удаленной или старой программы, а также для отключения элементов автозапуска (ключи Run и RunOnce)
- msconfig
C помощью этой весьма полезной команды Windows производится управление автозапуском и способом загрузки системы. Здесь можно включить безопасный режим и настроить различные дополнительные опции загрузки системы, такие как таймаут, диагностический запуск, отключение элементов автозагрузки и т.д.
