Анимация в фотошопе
В отличие от простых статических картинок, анимированные состоят из нескольких изображений, которые последовательно меняются друг за другом в определённый временной промежуток, а в результате создают иллюзию какого-то движения. Размеры картинки при таком движении остаются неизменными.
Казалось бы, сделать самостоятельно такую штуку трудно, но на самом деле при помощи программы Adobe Photoshop создать её очень просто.
 Вам будет интересно:Изготавливаем сетевой кабель своими руками
Вам будет интересно:Изготавливаем сетевой кабель своими руками
Использовать полученные анимационные изображения можно в различных целях. Очень часто их создают в качестве аватар для сайтов (форумов, блогов и т.п.) и рекламных баннеров.
Как уже говорилось ранее, анимация в фотошопе не очень трудна. Для начала Вам понадобится сама программа и несколько картинок. Очень важно на этом этапе правильно подобрать изображения, которые обязаны быть одинакового размера (и если Вы хотите, чтобы двигался, например, предмет какой-то, то он должен находиться на одном уровне/ расстоянии от краёв на всех картинках).
Далее необходимо открыть все их в фотошопе, да так, чтобы каждая находились в одном файле, но на разных слоях.
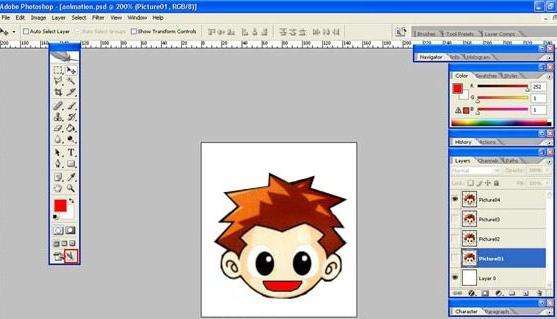
GIF-анимациия в фотошопе
Сделать это не составит никакого труда. Просто нужно отдельно скопировать и вставить в один файл все нужные для работы картинки (распределив их по новым слоям). Вот теперь можно начинать работать непосредственно над созданием GIF- анимации.
|
GIF- расширение изображений с анимацией |
Для начала необходимо открыть «Окно» («Window») => «Анимация» («Animation»). В более старых версиях фотошопа такой функции нет, но зато есть специальная программа ImageReady (идёт в пакете вместе с Photoshop). К этой программе есть инструкция, а работа в ней аналогична. После этих действий внизу должно появиться специальное окно, в котором будет всего одна картинка. Это первый кадр. Дальше копируем его и вставляем ещё несколько. Их количество может быть и больше, чем выбранных картинок, если они, например, повторяются. или же если некоторые из них должны остаться пустыми. Не забывайте время от времени сохранять рабочий документ, дабы избежать неприятных неожиданностей.
Следующим шагом будет размещение на каждом кадре своего слоя. Для этого нажимаем на нужное изображение и далее работаем с меню «Слои».
После определения последовательности кадров (размещение слоёв по кадрам), установим длительность каждого из них. Для этого нажимаем на небольшой чёрный треугольник внизу картини. Также можно выбрать опцию, будет длиться анимация циклично или однократно. Чтобы изображение повторялось циклично (не останавливаясь), используем функцию «Навсегда» («Forever»). Но полученная на этом этапе GIF- анимация в фотошопе ещё не завершена.
Для её просмотра нажимаем на кнопочку «Play». Конечно, если вас всё устраивает уже на этом этапе, можете завершить. Но есть ещё несколько нюансов.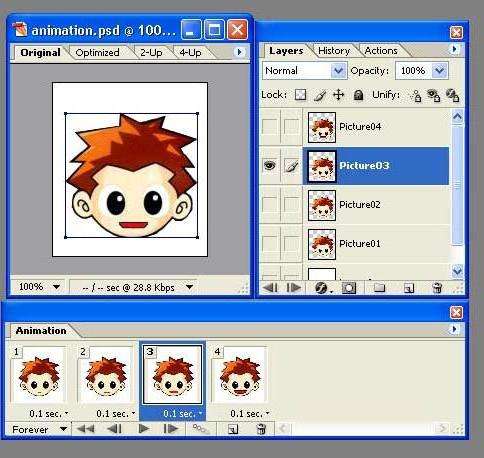
Можно создать определённое количество промежуточных кадров, тогда основные будут постепенно (не так резко) переходить друг в друга. Создать их можно с помощью опции «Создать промежуточные кадры» на специальной панели. Полученная анимация в фотошопе будет выглядеть более интересно и гармонично.
Правильное сохранение также является не менее важной вещью в нашей работе. Вот путь для него:
«Файл» = «Сохранить для Web…» = «Сохранить». Формат должен быть GIF.
Анимация текста в фотошопе создаётся таким же образом.
