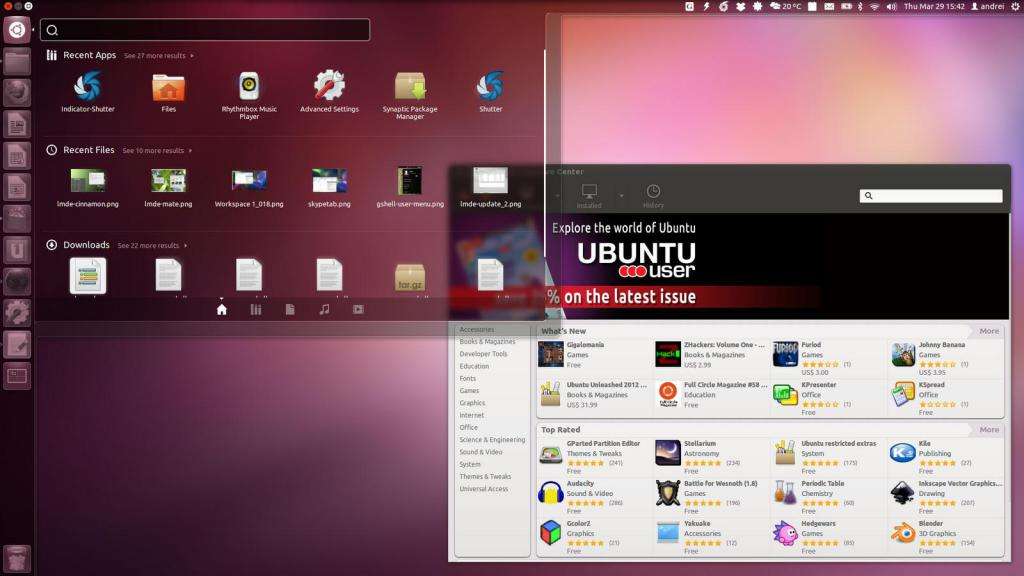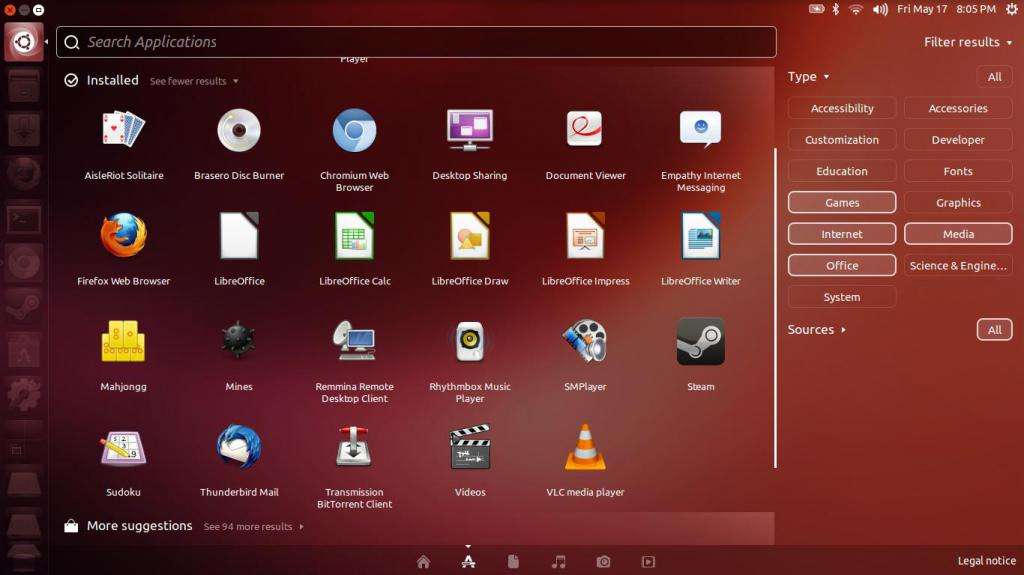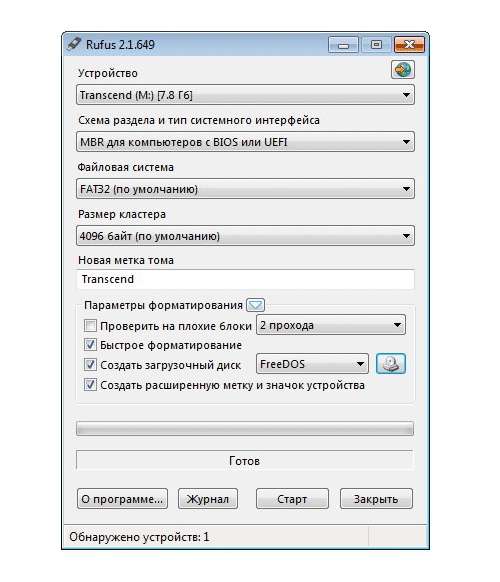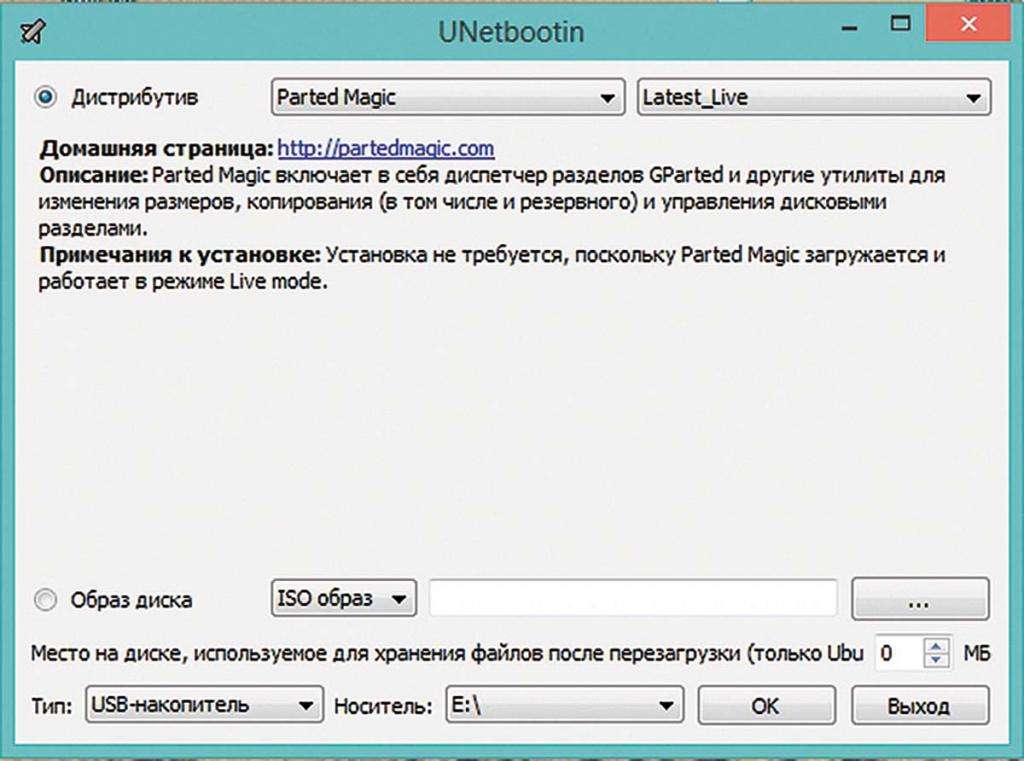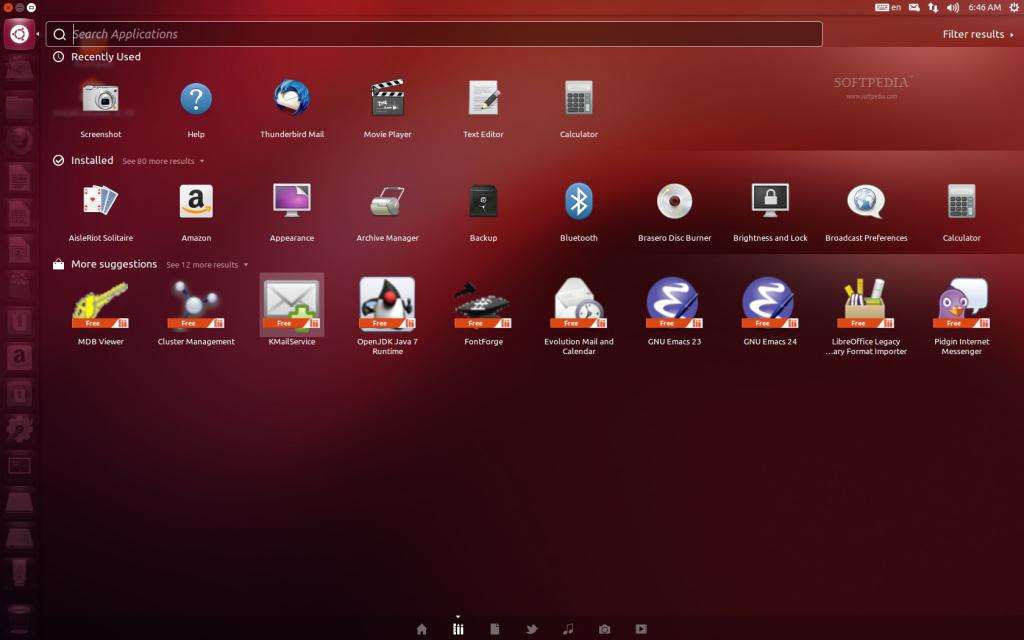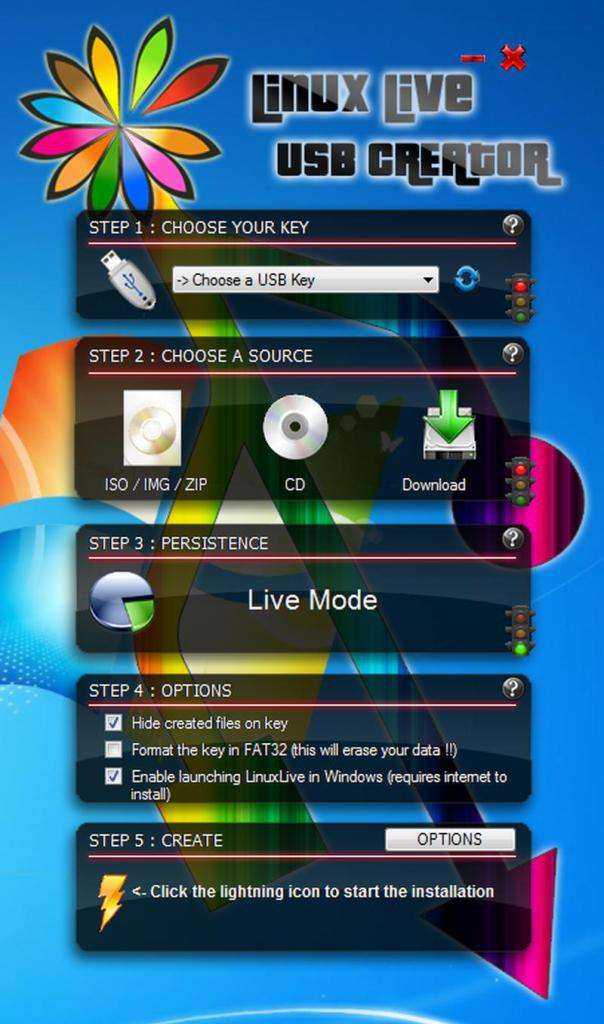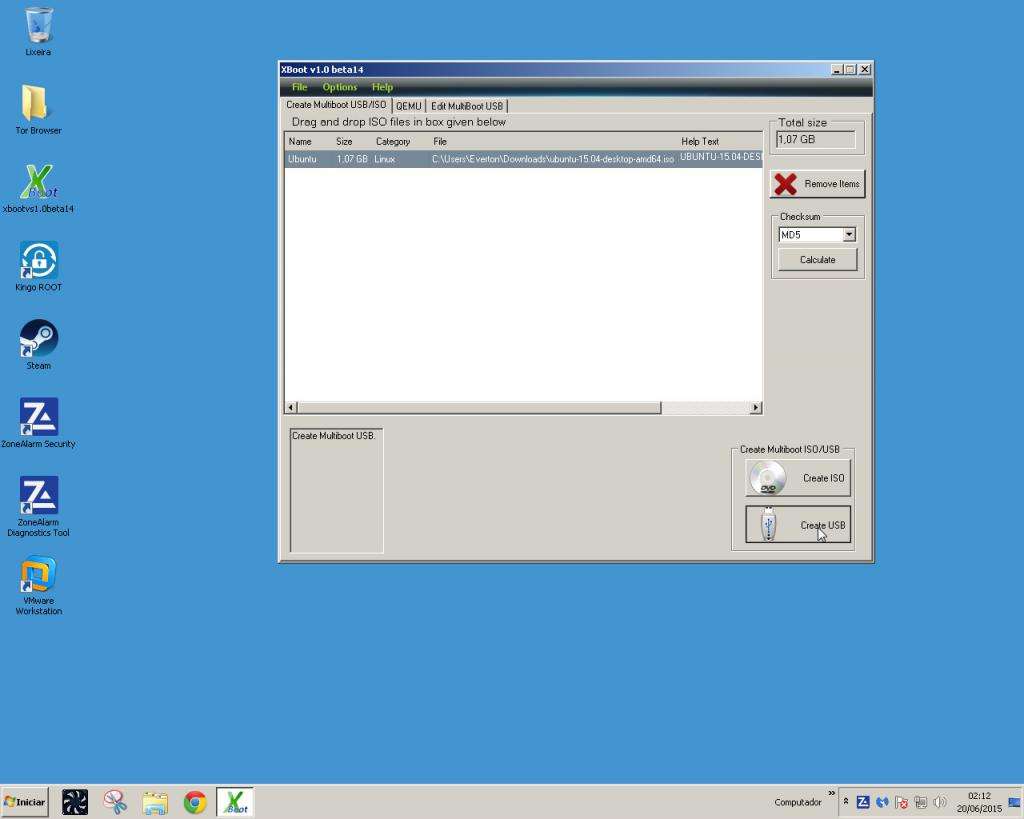Ubuntu – дистрибутив Linux, представляющий для многих пользователей значительный интерес. Она, как и любая другая операционная система, имеет различные способы установки и в последнее время наиболее популярным стал способ создания загрузочной флешки Ubuntu.
Об операционной системе
Ubuntu – один из немногих дистрибутивов Linux (основанный на Debian), которому удалось завоевать относительно большое количество фанатов. Благодаря чему? Во многом этому способствует приятный дизайн системы и ее интерфейс, который и отличается оригинальностью, и имеет нечто общее со своими более известными конкурентами в лице Windows и Mac OS. Также данная система поддерживает большинство популярных программ и утилит, поэтому юзерам комфортно ей пользоваться, а освоиться в Ubuntu OS не составляет труда.
 Вам будет интересно:Двоичная система: арифметические операции и область применения
Вам будет интересно:Двоичная система: арифметические операции и область применения
Ее можно бесплатно скачать на официальном сайте проекта.
Интересный факт: Ubuntu OS в рамках концептуального коммерческого проекта устанавливалась на смартфоны Meizu MX4 и некоторые другие модели телефонов корпорации, которые затем демонстрировались на всемирных техно-выставках и поступали в свободную продажу на территории некоторых стран.
Преимущества флэшки
 Вам будет интересно:Как подключить ноутбук к телевизору: способы
Вам будет интересно:Как подключить ноутбук к телевизору: способы
У такого способа записи системы есть множество преимуществ по сравнению с традиционными методами, вроде записи на диски.
В частности, загрузочная флешка Ubuntu обходится дешевле, потому что чаще всего один диск может претерпеть только одну запись, а флешка – несколько. Также флэш-карты имеют более широкий спектр выбора памяти: их выпускают объемом и 256 Гб, и менее, и более.
Правда, нужно учесть, что, перед записью образа на флэшку, ее необходимо форматировать. Сделать это можно с помощью стандартных инструментов Windows, используя файловую систему FAT32.
Rufus
Для создания загрузочной флешки Ubuntu на Windows можно использовать несколько различных программ. Одной из самых популярных является Rufus. Она не требует установки, запускается портативно, а также легко осваивается. Ее нетрудно найти в интернете.
Для начала необходимо подключить саму флэшку к компьютеру и только затем запустить программу. Откроется окно, в самом верху, в разделе «Устройство» нужно выбрать флэшку, на которую будет осуществляться запись.
В параметрах форматирования необходимо отметить следующие пункты: быстрое форматирование, создать загрузочный диск (в выдвигающейся шторке необходимо выбрать «ISO-образ») и создать расширенную метку и значок устройства.
 Вам будет интересно:Как из видео сделать фото за пару минут?
Вам будет интересно:Как из видео сделать фото за пару минут?
Рядом с надписью «ISO-образ» есть иконка с диском. Нажав на нее, нужно будет выбрать тот самый образ Ubuntu, которые необходимо записать на флэшку.
Далее останется кликнуть на«Старт» и ждать записи образа на флэшку. После этого можно будет перезагрузить компьютер и начать установку образа в систему.
Unetbootin
Еще одной программой, с помощью которой можно создать загрузочную флешку Ubuntu, является Unetbootin. Она работает со следующими версиями Windows: 7,8 и 10 – но ее главное достоинство – доступность. Unetbootin полностью бесплатна и скачать ее можно с официального сайта unetbootin.github.io .
Устанавливать ее так же не потребуется. Она запускается портативно.
Как только программа откроется, пользователю понадобится выполнить всего четыре простых действия.
Во-первых, нужно выбрать пункт «Образ диска», указав в выпадающей шторке «ISO-образ».
Во-вторых, нажатием на клавишу с многоточием необходимо выбрать путь к скачанному заранее образу.
В-третьих, в пункте «Тип» нужно выбрать «USB-носитель», а в пункте «Носитель» необходимо указать букву, под которой флэшка записана в системе.
Четвертое действие – нажать кнопку «ОК».
Создание загрузочной флешки Ubuntu с помощью этой программы может не занять много времени.
Создание загрузочной флешки Ubuntu в самой Ubuntu OS
Интересно, что уже в самой операционной системе Ubuntu предусмотрена возможность создания загрузочных носителей.
Достаточно лишь найти стандартное приложение «Создание загрузочного диска», который в оригинале называется Startup Disk Creator и открыть его.
В появившемся окне нужно будет указать путь к записываемому образу и путь к носителю, на который образ будет записываться.
Далее останется только нажать на кнопку «Создать загрузочный диск» и ждать, пока процесс записи загрузочной флешки Ubuntu завершится.
Это устроено намного удобнее, чем в Windows.
LinuxLive USB Creator
Еще одной программой для создания загрузочной флешки Ubuntu является LinuxLive USB Creator. Правда, в отличие от всех выше описанных утилит, ее необходимо скачать и установить, и только потом можно будет ей воспользоваться.
После загрузки программы в систему и ее запуска откроется окно из пяти блоков, каждый из которых называется «ПУНКТ *номер*».
В Пункте 1 нужно выбрать носитель, на который будет производиться запись. Если он так и не появился в выпадающей шторке, то можно нажать на кнопку «обновить» справа от шторки (две синие стрелки).
В Пункте 2 необходимо нажать на картинку над надписью «ISO/IMG/ZIP». Тогда откроется окно, в котором необходимо указать путь до скачанного образа системы.
В Пункте 3 ничего нажимать не рекомендуется, его лучше пропустить.
В Пункте 4 обязательно нужно подставить галочку напротив пункта, где предлагается отформатировать флэшку. Остальные пункты не так важны, поэтому выбирать их или нет – дело каждого индивидуально.
В Пункте 5 нужно нажать на значок молнии, чтобы начать создание загрузочной флешки Ubuntu на USB.
Xboot
Xboot – еще одна программа для создания образов операционных систем на носителях. Важно отметить, что Xboot – одна из самых удобных программ для создания загрузочной флешки Ubuntu из-под Windows, потому что с ее помощью можно записать заранее на носитель не только саму операционную систему, но и дополнительные программы, включая антивирус.
Как и большинство предыдущих утилит, Xboot не нужно устанавливать, достаточно скачать и запустить, предварительно вставив в разъем USB сам отформатированный носитель. Программа сама автоматически определит флэшку.
Если образ ОС скачан заранее, то его нужно выбрать в открывшемся окне программы, нажав на кнопку «File», затем – «Open», где далее понадобится указать путь к нему.
Откроется окно под названием «Identify the ISO file». В нем нужно выбрать «Add using Grub4dos ISO image Emulation» в выпадающей шторке, а потом нажать на клавишу «Add this file».
Если же образ Ubuntu не был скачан ранее, то программа сделает это сама. Только для этого понадобится открыть раздел «File», а в нем выбрать «Download».
Откроется окно «Open Download Webpage», в котором необходимо выбрать дистрибутив Linux --- Ubuntu и нажать на кнопку «Open Download Webpage».
Как только все подготовительные работы будут завершены, можно приступать к созданию загрузочной флэшки. Для этого в основном окне программы нужно нажать «Create USB».
В открывшемся разделе «Select USB Drive» лучше ничего не менять, оставив все как есть, и продолжить, нажав кнопку «ОК».
Ubuntu LiveCD
Многие пользователи ни разу не сталкивались с Ubuntu OS и ее функциями, поэтому кому-то лучше воспользоваться ознакомительным вариантом операционной системы, который не нужно устанавливать в память компьютера.
Тем более, что для этого достаточно лишь немного настроить BIOS и, безусловно, иметь на руках носитель с Ubuntu OS. Как его создать – было описано выше несколькими способами.
BIOS компьютера нужно настроить так, чтобы система загружалась со съемного носителя. Для этого нужно попасть в БИОС. В материнских платах различных производителей это делается по-разному.
В БИОСе необходимо попасть в меню (листая стрелками вправо и влево на клавиатуре), где находится подраздел «Boot device priority». Его нужно выбрать (стрелками вниз и вверх) и нажать на Enter. На место «1st device» нужно поставить тот, на который установлен образ (CD-диск или USB-флэшка).
Далее, чтобы сохранить изменения и выйти из BIOS, нужно нажать F10.
Затем нужно перезагрузить компьютер со вставленным носителем. Сначала на экране появится заставка загрузки Ubuntu OS, затем будет предложено выбрать язык. Далее появится меню, в котором нужно выбрать «Запустить Ubuntu без установки». В первый раз запуск будет производиться долго (в среднем, время ожидания составляет две или три минуты, зависит от мощности персонального компьютера и класса памяти, регулирующей скорость работы флэшки), так как система еще не занесена в память, зато потом появится рабочий стол и сама Ubuntu, а последующие запуски будут производиться гораздо быстрее.
Как только пользователь решит выключить портативную версию Ubuntu OS, ему нужно не забыть поменять настройки BIOS обратно, чтобы система загружалась не со съемного носителя, а из памяти компьютера.
Вывод
Благодаря этой статье стало ясно, каким образом можно создать загрузочные образы Ubuntu OS для стандартного USB-накопителя в виде флэшки. Причем сделать это можно несколькими, комфортными для всех пользователей способами не только на Windows, но и на самой Ubuntu. Также в этой статье можно научиться запускать портативную версию Ubuntu, не требующую установки в корневую систему персонального компьютера.
Стоит заметить, что выше перечисленные программы – не единственные, которые можно использовать для создания образов различных операционных систем, не только Ubuntu. И даже в самой Windows есть встроенные инструменты для этого.
Тем не менее утилиты, описанные ранее, являются одними из самых популярных и самых удобных у пользователей, так что они по праву заслужили упоминание в этой статье.