Графическая среда Adobe Photoshop приобрела огромную популярность за последние десять лет. Связано это с тем, что разработчики решили упростить дизайн и интерфейс под универсального пользователя, теперь в этой среде работают не только конкретные специалисты, но и рядовые пользователи, которые используют программное обеспечение в своих целях. Многие новички пытаются изучить все тонкости "Фотошопа". Например, учатся вставить лица в шаблон. Но чтобы это сделать, необходимо владеть некоторыми инструментами. В статье мы рассмотрим некоторые вспомогательные элементы для вставки изображения в объект.
 Вам будет интересно:Wi-Fi-роутер - что это такое?
Вам будет интересно:Wi-Fi-роутер - что это такое?
Как вставить лицо в шаблон в "Фотошопе"
Процесс можно разделить на два этапа. Первым шагом необходимо выделить изображение и вырезать его. Второй - непосредственное внедрение объекта в шаблон и ретуширование изображения. Операции проводятся исключительно определенным методом, конкретно под ситуацию.
Выделение и вырезка
Для того, чтобы вставить лицо в шаблон, необходимо начинать с выделения лица. Лучше всего использовать инструмент "Перо", так как методом многократных приближений можно вручную выделить самые труднодоступные пиксели. В некоторых случаях пользователям будет удобно применять инструмент "Быстрое выделение".
Разберем универсальный случай с использованием инструмента "Перо":
Вставка в шаблон
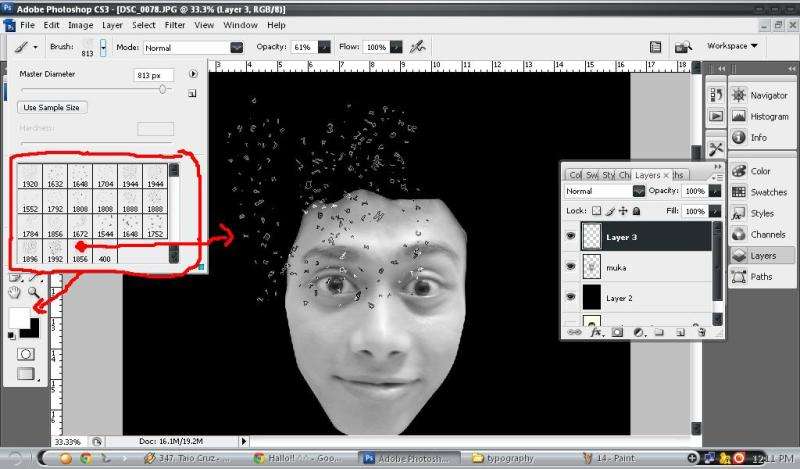
В предыдущем пункте мы скопировали область в буфер обмена, теперь предстоит его наложить на другое изображение. Но для этого с самого начала открыть и загрузить шаблон в Adobe Photoshop.


