Настройка параметров яркости на компьютерном мониторе или экране ноутбука является одним из самых главных условий комфортной работы. Во многом именно эти опции влияют на восприятие картинки человеческим глазом. Понятно, что слишком высокие и чрезмерно низкие значения порога яркости вызывают дискомфорт. Поэтому далее рассмотрим, как увеличить яркость на ноутбуке, используя для этого стандартные инструменты Windows-систем и дополнительные программные методы. Некоторые из предлагаемых решений в равной степени могут быть применены и к стационарным компьютерным мониторам.
Как увеличить яркость экрана на ноутбуке: самый быстрый способ
 Вам будет интересно:Запись дисков встроенными средствами операционной системы Windows 7
Вам будет интересно:Запись дисков встроенными средствами операционной системы Windows 7
Как известно, на стационарных мониторах увеличение или уменьшение яркости экрана может производиться за счет использования специально предназначенных для этого кнопок или через меню самих устройств. В ноутбуках механических кнопок или ползунков нет. Однако это не исключает использование аналогичного варианта. Говоря о том, как увеличить яркость на ноутбуке, следует вспомнить о том, что любой производитель лэптопа такую возможность предусмотрел изначально.

Только в этом случае используются не механические кнопки, вынесенные на основную панель, а сочетания клавиш на клавиатуре (как правило, на основе кнопки Fn). Достаточно просто найти на клавишах значки увеличения яркости экрана и с одновременным нажатием кнопки Fn выставить нужный уровень.
Примечание: параллельно с этим аналогичным образом можно произвести и усиление подсветки клавиатуры, если это предусмотрено.
Как увеличить яркость на ноутбуке с Windows 7 или в любой другой системе?
Но давайте рассмотрим несколько стандартных методов исходя из того, что на ноутбуке установлена какая-то из операционных систем Windows. Основная методика состоит в том, чтобы использовать стандартные параметры экрана, доступные в соответствующем разделе «Панели управления». В частности, это касается версий системы 7 и ниже, поскольку в модификациях выше для доступа к нужным опциям применяется уже раздел параметров, а в «Панели управления» опции экрана могут отсутствовать.
Итак, как увеличить яркость на ноутбуке? Просто вызовите нужный раздел настроек, в котором сразу же можно будет увидеть ползунок регулировки, который и отвечает за установку требуемого уровня.
Дополнительные параметры яркости в Windows 10
Windows 10 выгодно отличается от предыдущих систем тем, что при переходе к настройкам дисплея можно поменять не только яркость экрана, а задействовать еще и некоторые дополнительные опции, связанные с установками ночного света.
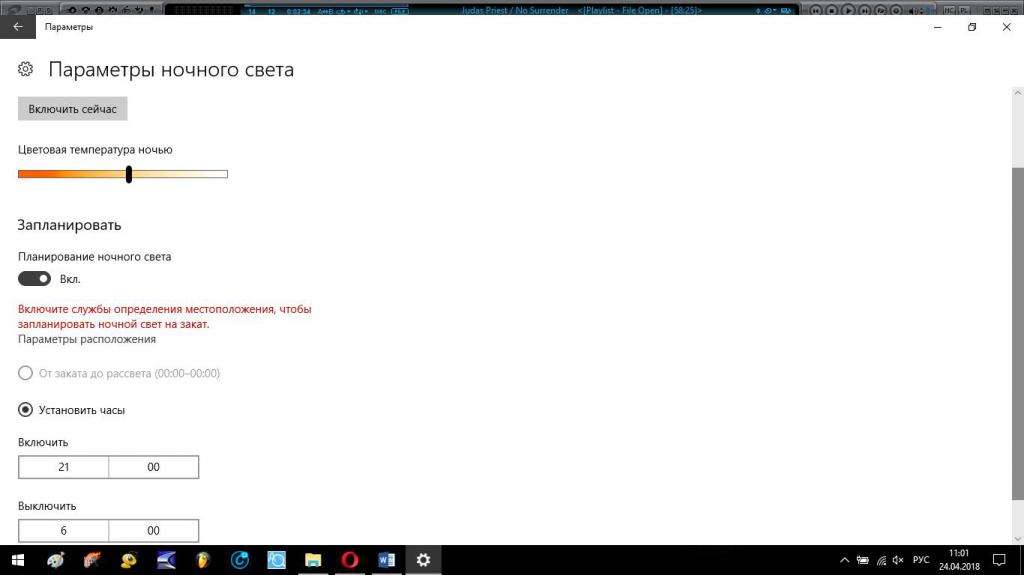
При этом можно задать желаемое время перехода в соответствующий режим, да еще и со сменой цветовой гаммы. Получить доступ к этим параметрам можно не только из основного раздела меню параметров, но и из специального меню, вызываемого кликом на значке в области уведомлений системного трея.
Хотите увеличить яркость на ноутбуке с Windows 10? Тогда вам не следует пренебрегать и некоторыми нестандартными настройками.
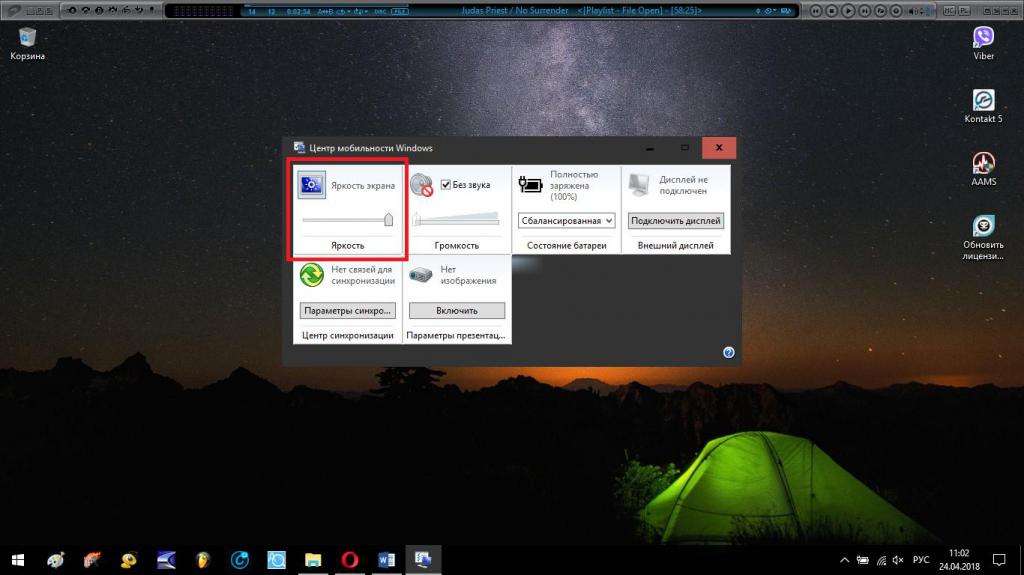
В частности, если использовать меню ПКМ на значке аккумулятора в системном трее, можно получить быстрый доступ к требуемому параметру через «Центр мобильности».
Настройка схемы электропитания
Воспользовавшись все тем же меню ПКМ на иконе батареи, можно вызвать и настройку текущей схемы электропитания. Чем интересен этот раздел? А тем, что в нем можно установить параметры уровня и для режима работы от электросети, и для режима работы от аккумулятора.
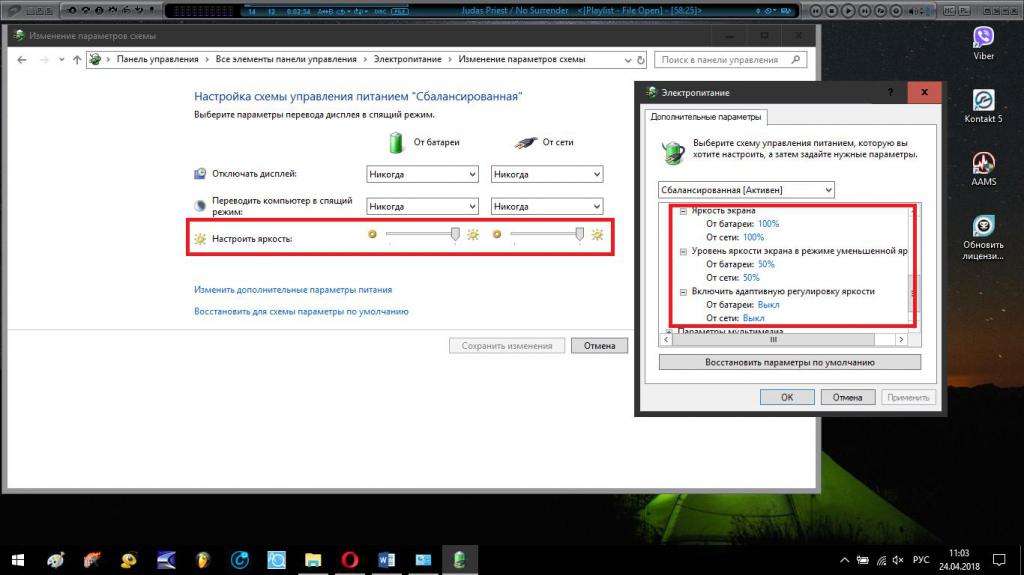
Кроме того, при использовании дополнительных опций можно задать и некоторые недоступные параметры (например, совершенно просто можно включить режим адаптивной регулировки или задать значения для состояния пониженной яркости).
Дополнительные управляющие программы
Наконец, говоря о том, как увеличить яркость на ноутбуке, можно воспользоваться специализированными управляющими программами и панелями, которые обычно устанавливаются для графических ускорителей вместе с драйверами.

Так, для интегрированных видеокарт это может быть панель управления графикой Intel, для nVidia – своя встроенная панель или программа PhysX, для чипов AMD – приложение Catalyst и т. д. Во всех таких программах имеются инструменты для управления опциями экрана, а вот именно настройка яркости может производиться более тонко.
Для калибровки экрана, если все вышеописанное вам не подходит, можно воспользоваться утилитой Adobe Gamma. Она, правда, достаточно сложна в освоении, однако, если воспользоваться специальным встроенным «Мастером», особых проблем быть не должно.
