- Нужна ли оптимизация SSD-дисков
- Автоматическая настройка
- Сохранение свободного места и установка программ
- Вопросы дефрагментации
- Обновление прошивки
- Файл подкачки
- Режим гибернации
- Индексация
- Системная защита
- Режим AHCI
- Целесообразность деактивации служб ReadyBoot, Prefetcher и Superfetch
- Программа оптимизации SSD-дисков SSD Mini Tweaker: что можно сделать с ее помощью
- Приложение SSD Fresh
- Дополнительные меры
- Краткие выводы
Твердотельные накопители в виде SSD-дисков, пришедшие на смену старым винчестерам, все чаще стали использоваться в стандартных сборках ПК и завоевали небывалую популярность, поскольку по скорости работы они на голову выше своих устаревших собратьев. За счет более быстрого обращения к ним повышается общая производительность всей компьютерной системы. Но для достижения максимального эффекта достаточно часто может потребоваться оптимизация SSD (в 10-й версии Windows – так точно). Но что подразумевается под оптимизацией и как ее выполнить? Все эти вопросы, а также некоторые сопутствующие нюансы в настройке необходимых параметров, далее будут рассмотрены максимально подробно. Сразу же стоит сказать, что твердотельные накопители весьма привередливы в вопросах настройки, особенно со стороны операционной системы, поэтому выполнять ниже приводимые действия следует очень аккуратно и внимательно. Одно неверное действие – и последствия могут быть абсолютно непредсказуемыми.
Нужна ли оптимизация SSD-дисков?
 Вам будет интересно:Какой купить ноутбук для дома? Основные критерии выбора
Вам будет интересно:Какой купить ноутбук для дома? Основные критерии выбора
Достаточно часто можно увидеть от производителей этого оборудования и разработчиков операционных систем Windows заявления о том, что изменение стандартных настроек и параметров для твердотельных накопителей не требуется. К сожалению, это далеко не всегда соответствует действительности. Ни одна из существующих операционных систем семейства Windows до сих пор не обзавелась хоть каким-нибудь значимым инструментом оптимизации SSD.

Windows 10, например, при ее установке на такой накопитель в большинстве случаев выдает совсем не те показатели (индексы) производительности, которые ожидаются. Именно поэтому и приходится изменять стандартные параметры, несмотря на заверения по поводу того, что делать этого не стоит. Но давайте разберемся, в чем состоит суть оптимизации SSD в 7-й или любой другой версии системы и какие опции можно поменять, чтобы достичь максимального быстродействия и продления срока службы накопителя.
Автоматическая настройка
 Вам будет интересно:Как создать сервер Lineage 2
Вам будет интересно:Как создать сервер Lineage 2
Для начала рассмотрим некоторые аспекты, связанные с основными параметрами, которые для дисков этого типа используются по умолчанию. В основном настройки включают в себя следующие опции:
- отключение дефрагментации;
- деактивация функции Superfetch;
- оптимизация питания;
- деактивация ReadyBoot.
Несмотря на параметры, представленные в списке, опций, которые можно включить или отключить, полностью изменив настройки, гораздо больше. И о них, что производители, что разработчики, почему-то умалчивают. С разработчиками все понятно – они не рекомендуют изменять некоторые системные настройки, считая, что это системам Windows на пользу не пойдет. Это не так. В процессе оптимизации Windows под SSD никаких критических изменений в системные параметры не вносится, а затрагиваемые функции и так можно поменять без ущерба для операционной системы.
Сохранение свободного места и установка программ
Итак, приступим к практическим действиям. На что следует обратить внимание в первую очередь? Оптимизацию работы SSD в Windows 7 и выше стоит начать с простейших действий по установке самих операционных систем и пользовательских программ (Windows версий ниже не рассматриваем, поскольку использование твердотельных накопителей для них выглядит совершенно нецелесообразным).
Считается, что оптимальным решением станет инсталляция на SSD только самой операционной системы и тяжеловесных программных пакетов, которые в процессе функционирования потребляют очень много системных ресурсов, а обращение к приложениям должно производиться максимально быстро. Устанавливать менее «прожорливые» приложения и сохранять пользовательские файлы или документы лучше на обычные винчестеры, если они используются в паре с SSD-дисками (RAID-массивы) или в логические разделы на самих твердотельных накопителях.
При этом оптимизация работы SSD-диска имеет еще один, так сказать, недокументированный нюанс. Большинство специалистов сходится во мнении, что для достижения наилучшей производительности на диске постоянно должно быть свободным пространство, равное минимум одной шестой части от общего объема. При этом также желательно увеличить зарезервированное пространство, отводимое под системный кэш.
Вопросы дефрагментации
 Вам будет интересно:Бинарный поиск - один из самых простых способов нахождения элемента в массиве
Вам будет интересно:Бинарный поиск - один из самых простых способов нахождения элемента в массиве
Теперь несколько слов о дефрагментации. Казалось бы, она должна повышать скорость обращения к диску при запуске программ за счет перемещения часто используемых файлов приложений в самые быстрые области жесткого диска. В случае с обычными винчестерами так и есть. Но только не с SSD! Парадокс состоит в том, что таким накопителям дефрагментация абсолютно противопоказана, поскольку может даже сокращать их срок службы.
Таким образом, становится понятно, что производить ее нельзя ни при каких обстоятельствах. Но оптимизация SSD в Windows 7 или в любой другой модификации ОС касается не только стандартного процесса, запускаемого по запросу пользователя, но и дефрагментации системных файлов, которая в фоновом режиме производится при старте операционной системы. Отключить эту функцию самостоятельно будет достаточно проблематично. Как это сделать, рассмотрим несколько позже при описании специализированных утилит для настройки параметров SSD.
Обновление прошивки
В вопросах оптимизации SSD-диска в Windows-системах прошивка играет далеко не последнюю, хотя достаточно часто и не главную роль. Сама прошивка (firmware) в некотором смысле очень похожа на управляющие программы для всего «железного» оборудования, называемые драйверами, поскольку обеспечивает корректную работу устройства. При ее устаревании очень часто можно заметить снижение быстродействия диска, поэтому ее необходимо держать в актуальном состоянии, но не всегда.
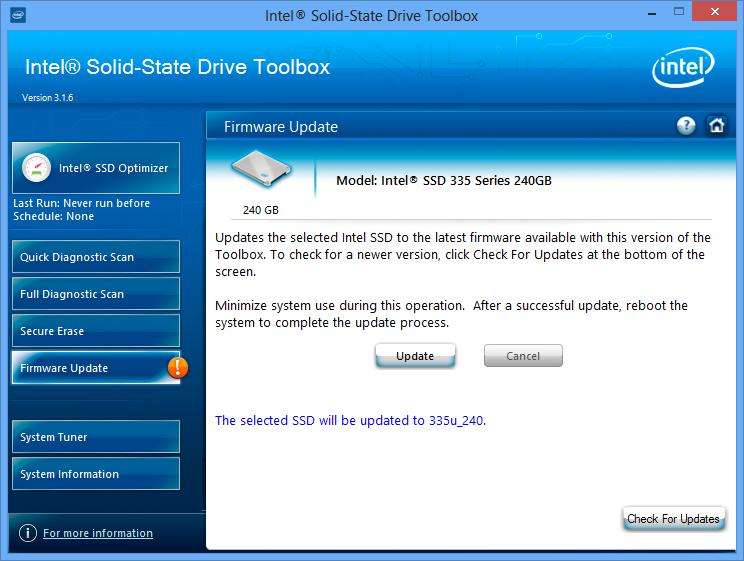
Обычно разработчики такого программного обеспечения для установки прошивки предлагают специальные утилиты, которые вместе с прошивкой можно загрузить с официального сайта. В некоторых случаях достаточно просто сохранить ее на диск и произвести перезагрузку системы, после чего она будет инсталлирована автоматически. Довольно часто пользователям приходится устанавливать прошивку через командную строку. Если опыта работы с командной консолью нет, лучше сразу почитать рекомендации и порядок действий на ресурсе разработчика в интернете.
Что же касается практических рекомендаций при проведении оптимизации SSD в Windows-системах, можно дать несколько советов:
- перед установкой скопируйте необходимую информацию на другой жесткий диск или съемный носитель;
- предварительно почитайте отзывы о прошивке на форумах (некоторые версии постоянно обновляемых прошивок могут содержать недоработки и баги);
- если диск работает нормально и в штатном режиме, и проблем с функциональностью замечено не было, не устанавливайте каждое новое обновление;
- после установки апгрейда для прошивки в обязательном порядке проверяйте работоспособность устройства, используя для этого специально разработанные утилиты.
Файл подкачки
Оптимизация под SSD 7-й модификации ОС (или систем рангом выше) включает в себя ряд мер и действий, касающихся файла подкачки (pagefile.sys), который отвечает за резервирование дискового пространства под нужды виртуальной памяти. Его, вне зависимости от объема оперативной памяти, рекомендуется полностью отключить.
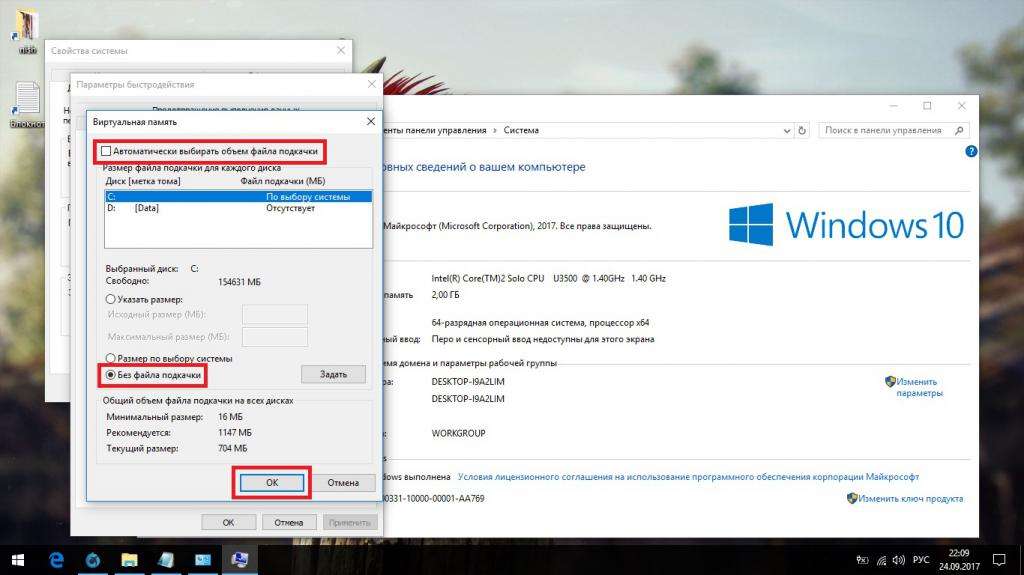
Для этого через свойства компьютера необходимо перейти к параметрам быстродействия и вызвать раздел настройки виртуальной памяти, после чего отключить для системы автоматическое задание размера файла подкачки и активировать пункт его отключения (строка «Без файла подкачки»). После сохранения установленных опций в обязательном порядке потребуется полный рестарт системы.
Режим гибернации
Как считается, отключение использования этого режима может создать некоторые неудобства в работе, поскольку при его активном состоянии компьютерная система полностью не отключается, а данные программ сохраняются на жестком диске, что способствует быстрому включению компьютера и дальнейшей работе с приложениями. Правда, чем больше запущено программ, тем больше места на диске занимает и файл гибернации hyberfil.sys, а постоянное изменение его размера (перезапись) может негативно отразиться на сроке службы устройства.
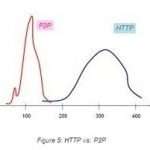 Вам будет интересно:Эвристический анализ в современном мире
Вам будет интересно:Эвристический анализ в современном мире
Для оптимизации SSD-диска в Windows 10 или в более ранних системах через «Панель управления» необходимо вызвать раздел электропитания и для начала использовать настройку кнопок питания (на ноутбуках доступ к разделу можно получить через меню ПКМ на значке батареи в системном трее).
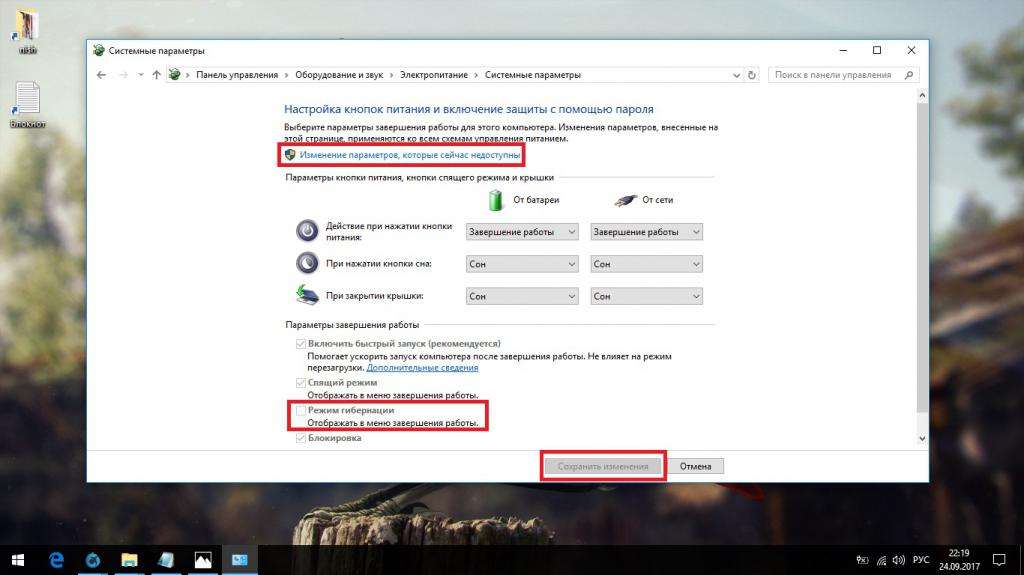
В меню слева выбирается соответствующий пункт, а затем нажимается гиперссылка на изменение недоступных в данный момент параметров, после чего снимается флажок с пункта задействования данного режима.
Следующий шаг в процессе оптимизации Windows 10 под SSD – отключение автоматического перехода компьютера в гибернацию.
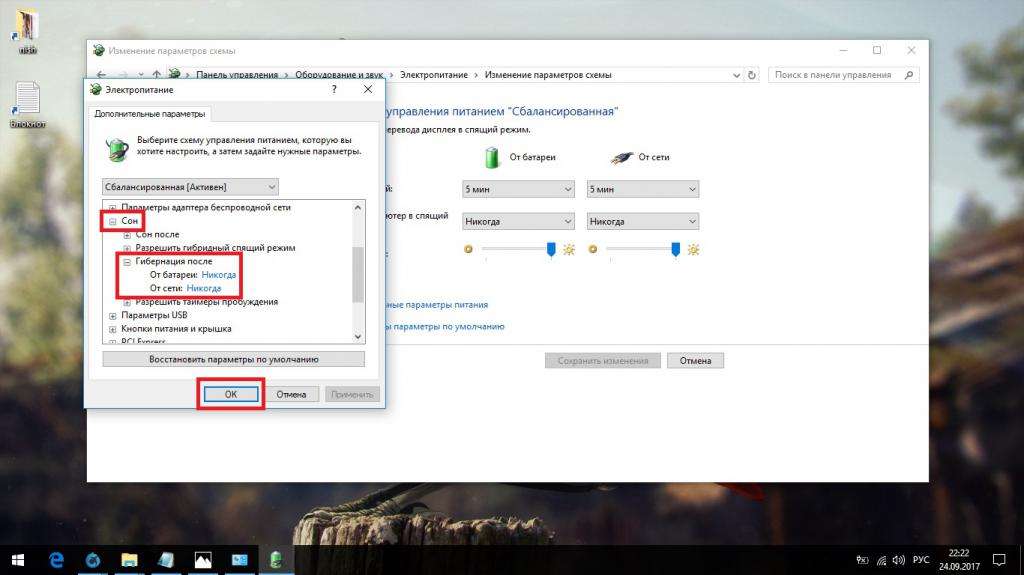
Для выполнения таких действий на главной странице раздела электропитания необходимо перейти к настройке текущей схемы, использовать дополнительные параметры питания, в появившемся окне выбрать категорию «Сон» и выставить значения для полей перехода в сон и гибернацию «Никогда».
Предложенный вариант действий является несколько неудобным, хотя бы по причине того, что для установки нужных опций приходится постоянно перемещаться по дополнительным разделам и меню. Намного проще отключить гибернацию через командную строку. Вызвать консоль можно через меню «Пуск» вводом сокращения cmd, но только от имени администратора. Если такая процедура не предусмотрена, в Windows 10 можно воспользоваться меню ПКМ на кнопке «Пуск», в котором будет присутствовать два типа запуска (обычный и администраторский). Далее в консоли прописывается команда powercfg -h off, и нажимается клавиша ввода. После выполнения этой команды происходит не только отключение режима гибернации, но и удаление с диска отвечающего за него файла.
Индексация
Еще один момент, связанный с оптимизацией под SSD Windows 7 и ОС версий выше, состоит в том, чтобы отключить индексацию для поиска файлов, при которой для каждого объекта на диске создается дополнительная информационная запись (метка), что способствует повышению скорости поиска нужного контента. Конечно, деактивация индексации быстроту поиска несколько снизит, зато положительно скажется на увеличении срока службы накопителя.
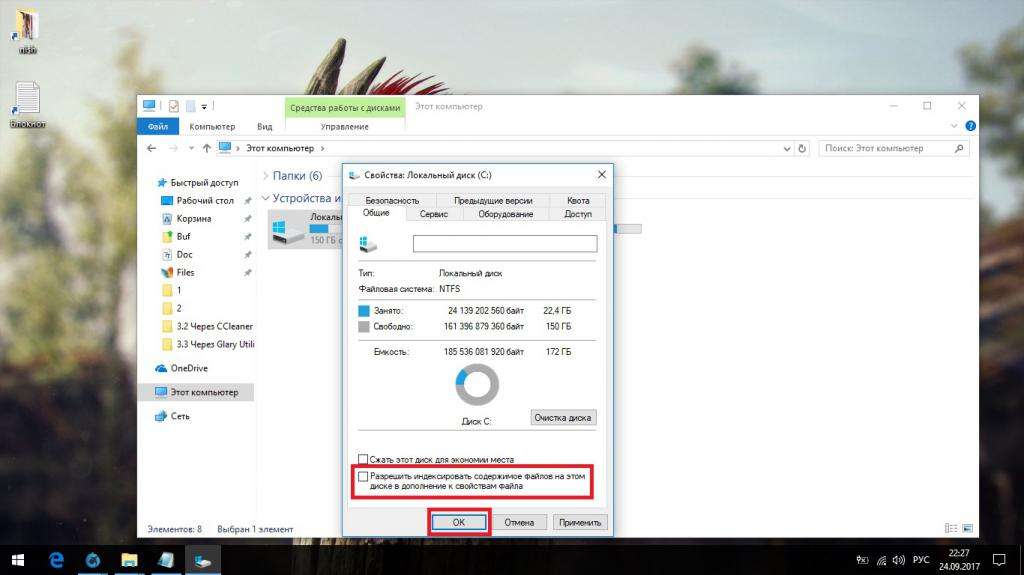
Чтобы произвести отключение, в стандартном «Проводнике» необходимо через ПКМ на одном из дисков или логических разделов перейти к свойствам, а затем снять флажок со строки разрешения индексации. Выполнить такие действия нужно для всех без исключения разделов, на которые разбит SSD-диск. В случае с RAID-массивами, когда в качестве одного из дисков используется обычный винчестер, для него самого и присутствующих на нем логических разделов такие действия не требуются.
Системная защита
Качественная и полная оптимизация SSD в Windows невозможна без отключения некоторых защитных функций операционной системы. Имеется в виду деактивация постоянного создания контрольных точек восстановления в резервируемой области диска с постоянной перезаписью содержимого. Многие пользователи могут возразить по поводу таких действий, ведь после такой «оптимизации» SSD-диска, вернуть систему в работоспособное состояние будет достаточно проблематично. Да, действительно, в некотором смысле они правы. Тем не менее не стоит зацикливаться исключительно на контрольных точках и резервных копиях. По крайней мере, резервную копию можно сохранить на каком-нибудь вместительном съемном носителе. Кроме того, можно использовать и установочные, и восстановительные дистрибутивы с имеющимися на них системными инструментами. Плюс отключения создания точек отката, опять же, состоит в продлении срока службы диска.
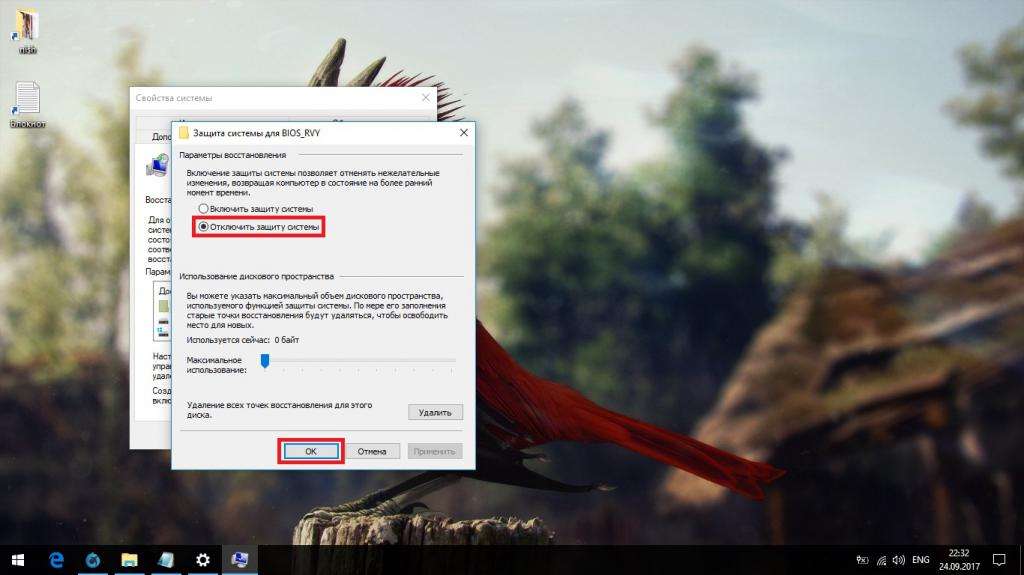
Чтобы выполнить эту процедуру, необходимо использовать раздел свойств компьютера и перейти к дополнительным параметрам, нажав ссылку в меню слева. Далее на вкладке защиты системы нажимается кнопка изменения, и в новом окне настроек просто активируется строка отключения защиты, после чего изменения сохраняются.
Режим AHCI
Говоря об оптимизации SSD в 7-й или любой другой модификации Windows, нельзя обойти стороной и использование режима работы диска AHCI, применение которого позволяет снизить потребление энергии и увеличить производительность компьютерной системы. Правда, именно в этом случае следует помнить, что эти настройки выходят за рамки рекомендуемых к установке опций, так что действовать придется на свой страх и риск. Тем не менее большинство специалистов в области настройки параметров и оптимизации SSD сходятся во мнении, что включение такого режима диску не повредит и благотворно скажется на производительности всей системы в целом, несмотря на некоторые запреты со стороны производителей самих дисков и разработчиков управляющего программного обеспечения для них или даже операционных систем Windows-класса.
Для начала следует проверить состояние режима на предмет активности. Для этого используется «Диспетчер устройств». Вызвать его можно из обычной «Панели управления» через раздел управления (меню ПКМ на значке компьютера) или использовать для этого консоль «Выполнить», в которой вписывается команда devmgmt.msc.
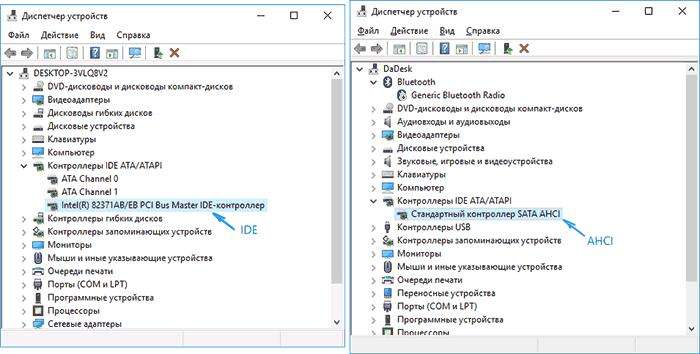
В списке устройств нужно развернуть группу контроллеров IDE ATA/ATAPI. Напротив названия модели вашего диска в конце будет стоять приписка, указывающая на используемый в данный момент режим работы (IDE или AHCI).
Однако переключение самих режимов производится исключительно в настройках первичных систем BIOS/UEFI (обычно это разделы с названиями, вроде IDE или SATA Configuration на главной странице или в разделе оборудования). После установки необходимых опций не забудьте сохранить изменения при выходе (F10 с последующим нажатием «Y»). Перезагрузка при выходе последует автоматически.
Но не все так просто. Даже при активированном режиме AHCI операционная система может и отказываться его использовать в силу некоторых своих особенностей. Поэтому для оптимизации SSD в 10-й или в версиях Windows ниже нужно подправить значения некоторых ключей системного реестра. Выполнить вход в редактор можно через меню «Выполнить», вписав сокращение regedit. Если снизу нет пункта выполнения входа от имени администратора, его можно выполнить через меню ПКМ после задания поиска или запустить одноименный исполняемый файл из директории System32, опять же с правами админа.
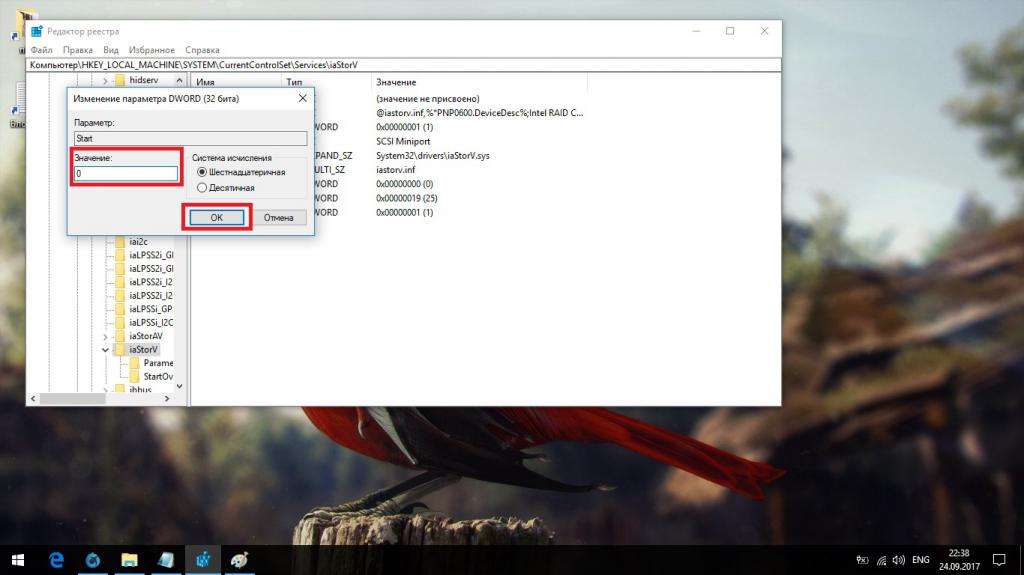
Здесь нам понадобится ветка HKLM, в которой через разделы SYSTEM и CurrentControlSet нужно спуститься до директории Services, в которой имеется несколько подразделов. Изменить нужно представленные ниже ключи, присвоив указанные значения:
- подраздел iaStorV – параметр Start (значение «0»);
- подраздел storahci – параметр Start (значение «0»);
- подпапки iaStorAVStartOverride – параметр «0» (значение «0»);
- подпапки storahciStartOverride – параметр «0» (значение «0»).
Для применения установленных опций и завершения оптимизации SSD обязательно произведите полную перезагрузку системы. В противном случае выставленные значения никакого эффекта не дадут.
Целесообразность деактивации служб ReadyBoot, Prefetcher и Superfetch
Оптимизация SSD в Windows 7 и более поздних модификациях операционной системы подразумевает и выполнение некоторых операций с вышеуказанными службами. Они рассматриваются вместе, поскольку связаны между собой совершенно непосредственно. Что же касается целесообразности их деактивации, отключению можно подвергнуть первые две, поскольку активная служба Superfetch на процессы записи информации на диск не оказывает никакого влияния. Но, так сказать, на всякий случай избавиться от нее можно. Кстати сказать, деактивация компонента ReadyBoot, который является своеобразным дополнением службы Prefetcher, особого повышения производительности не даст (разве что немного сократит время записи данных на диск).
Компонент Superfetch можно деактивировать в разделе служб (services.msc в консоли выполнения). Через двойной клик необходимо войти в редактирование опций, соответствующей кнопкой остановить выполнение службы и выставить значение в поле типа запуска «Отключен».
Две другие службы деактивировать можно в системном реестре. Кстати сказать, и для компонента Superfetch тоже можно применить такой метод (произвести все действия в одном месте – редакторе реестра). Для доступа к нужным параметрам используется ветка HKLM.
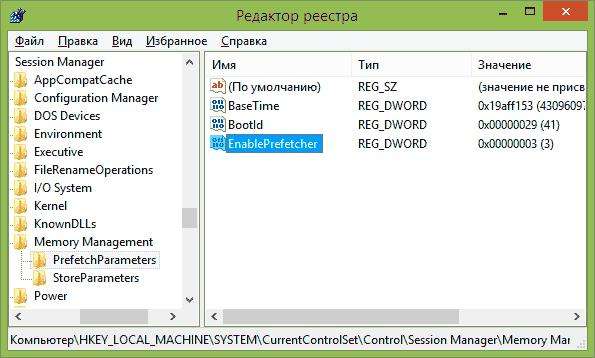
Чтобы долго не искать нужный каталог с настройками значений необходимых ключей, для деактивации Superfetch и Prefetcher следует задать в ветке поиск (Ctrl + F) конечного каталога PrefetcherParameners. Здесь устанавливаются такие настройки:
- параметр EnablePrefetcher – «0»;
- параметр EnableSuperfetcher – «0».
Примечание: второго ключа в разделе может не оказаться, поэтому придется создать его самостоятельно (параметр DWORD) и присвоить соответствующее название и значение.
 Вам будет интересно:Как строить графики в Excel: пошаговая инструкция
Вам будет интересно:Как строить графики в Excel: пошаговая инструкция
Для деактивации ReadyBoot в поиске задайте каталог Autologger (в нем будет находиться подпапка ReadyBoot, к которой и нужно перейти). Справа редактированию подлежит значение ключа Start, которое выставляется на ноль. Как обычно, по завершении редактирования реестра производится полный рестарт.
Примечание: перед тем как производить какое бы то ни было редактирование ключей, настоятельно рекомендуется создать резервную копию реестра через функцию экспорта. При необходимости из такой копии можно будет восстановить работоспособную систему, если что-то пойдет не так. На крайний случай можно записать и образ диска с операционной системой и всеми установленными приложениям, поместив его на внешний носитель (например, на диск USB-HDD). Хуже от этого не будет, а под рукой всегда будет полностью работоспособная копия, восстановление из которой займет всего пару минут.
Программа оптимизации SSD-дисков SSD Mini Tweaker: что можно сделать с ее помощью?
Наконец, рассмотрим небольшую автоматизированную утилиту, специально разработанную для управления настройками и параметрами твердотельных накопителей любого производителя. В принципе, особой разницы нет, будет ли эта программа использоваться для оптимизации SSD в 10-й версии системы или в модификациях ниже. Работает она без проблем в любой из них.
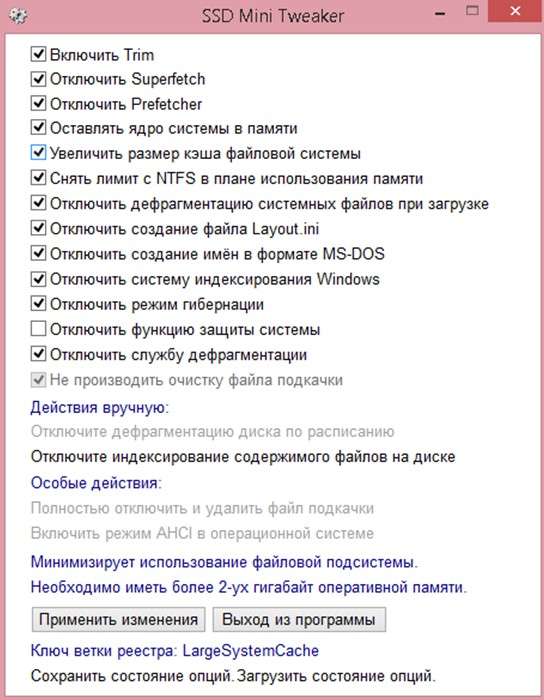
Здесь все предельно просто. После запуска приложения появится окно настроек, в котором необходимо отметить флажками все пункты автоматической настройки или использовать ручной режим, после чего нажать кнопку применения установок. По завершении работы с приложением перезагрузка компьютерной системы обязательна.
В представленном списке одной из самых интересных является функция Trim. Чтобы особо не вникать в технические термины и не заниматься подробным рассмотрением механизмов ее работы и использования, для обычного пользователя можно дать очень простое объяснение. Дело в том, что в обычном режиме работы при удалении файла он с диска как таковой не удаляется, а при сохранении другого объекта в той же ячейке диска производится перезапись поверх существующего удаленного файла. Функция Trim позволяет произвести не только полное удаление ненужных объектов, а и убрать их из логических секторов. Грубо говоря, ячейки, в которых могут находиться удаленные файлы, очищаются сразу же.
Приложение SSD Fresh
По принципам работы эта программа для оптимизации SSD-носителей очень похожа на предыдущую утилиту, а отличается разве что более интересным интерфейсом и отображением показателя уровня оптимизации в реальном времени, хотя многие эксперты склоняются к тому, что он является весьма условным. Это несколько напоминает расчет индекса производительности, который можно встретить в самих Windows-системах и который тоже в полной мере не отражает истинное состояние компьютерного устройства.
Тем не менее для оптимизации SSD в Windows 10 или в более ранних системах применять ее смысл есть, тем более что для установки автоматических настроек нужно нажать всего одну кнопку, а программа произведет оптимизацию необходимых опций самостоятельно.
Дополнительные меры
Как считается, всего того, что было описано выше, вполне достаточно для установки оптимальных настроек для твердотельных жестких дисков. Однако в качестве дополнительных решений можно использовать еще пару настроек. Так, например, можно выполнить перенос кэша приложений (в основном интернет-обозревателей) на другой диск без увеличения его размера на SSD-диске. Применять для этого обычные винчестеры крайне неразумно, поскольку нам все-таки требуется ускорение. В данной ситуации неплохим вариантом выглядит использование специальных RAM-дисков (объема в 1 Гб будет вполне достаточно).
Также для оптимизации SSD-носителей можно отключить для файловой системы NTFS ведение и использование журнала USN, в котором фиксируется отслеживание изменений файлов.
Наконец, можно перенести из SSD-диска на обычный HDD-винчестер папки хранения временных файлов TEMP, относящиеся к переменным средам, параметры которых после выполнения таких операций придется установить самостоятельно, указав соответствующие пути размещения перенесенных объектов.
Краткие выводы
Вот, собственно, и все, что касается всех этапов, которые потребуется пройти для установки оптимальных опций и параметров для твердотельных накопителей. Пусть вас не смущает тот момент, что в описании установки нужных параметров иногда упоминались обычные винчестеры HDD, которые могут работать в связке с SSD-носителями в виде RAID-массивов. Использовать их совершенно необязательно. Как уже говорилось выше, вполне хватит RAM-диска, тем более что их цена приемлема для рядового пользователя. Те же модели от Samsung стоят достаточно недорого.
Само собой разумеется, что здесь были приведены все решения, касающиеся оптимизации, но некоторые компоненты вроде ReadyBoot или Superfetch, по большому счету, можно и не трогать, поскольку они на состояние диска, его быстродействие или продление срока эксплуатации особо и не влияют. Это, как говорится, так, на всякий пожарный случай.
Ну а что касается самого процесса оптимизации, тут – на выбор. Если не хотите заниматься ручными настройками, никто не запрещает применять автоматизированные утилиты. Но тем пользователям, которые хотят изучить все процессы настройки оптимальных параметров для SSD более глубоко, конечно, стоит пройти все этапы настройки самостоятельно. Вреда от этого не будет, несмотря на потраченное время, а знания могут пригодиться и в дальнейшем.
И конечно, две рассмотренные программы далеко не единственные в своем роде. Если хорошенько покопаться в интернете, таких утилит можно найти великое множество, а некоторые производители твердотельных накопителей выкладывают подобные утилиты на своих сайтах для свободной загрузки.
Напоследок стоит сказать, что приведенные решения по оптимизации работы SSD-носителей, повышению быстродействия всей системы в целом и продлению срока службы диска являются всего лишь рекомендациями, а не догмами. Естественно, применять их на практике стоит, однако можно обойтись и без этого, оставив установленные производителем параметры как есть.
