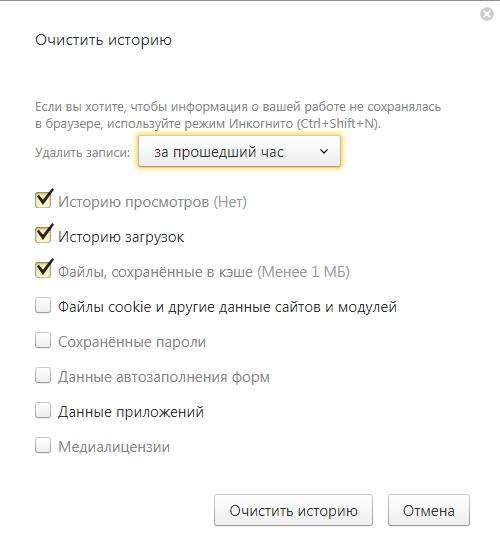Кэш браузера должен очищаться автоматически. Но бывают случаи, когда пользователям все же приходится делать это вручную, например для правильного отображения содержимого сайта. Выполнить это действие можно в любом браузере по стандартной инструкции. Но сначала следует разобраться, что же такое кэш и в каких случаях его нужно чистить.
Зачем чистить кэш
После просмотра сайтов некоторые данные сохраняются на жестком диске — это и есть кэш браузера. Благодаря ему повторная загрузка страниц происходит намного быстрее, поскольку информация берется уже не с сервера, а с памяти устройства.
 Вам будет интересно:Как нумеровать страницы в "Ворде" 2003, 2007 и 2010
Вам будет интересно:Как нумеровать страницы в "Ворде" 2003, 2007 и 2010
Однако копии страниц все-таки занимают память, поэтому периодически нужно освобождать место. Конечно, это должно происходить автоматически. Но если по каким-либо причинам этот раздел памяти слишком заполнен, удалить данные следует вручную. Более того, если браузер все время загружает страницу из кэша, пользователь просто не увидит возможные обновления на сайте. В некоторых случаях содержимое вообще может отображаться некорректно. Но имейте в виду, что после очистки страницы начнут загружаться медленнее.
Google Chrome
 Вам будет интересно:Как сделать свой сервер в Интернете?
Вам будет интересно:Как сделать свой сервер в Интернете?
Рассмотрим, как почистить кэш браузера «Гугл Хром». Первым шагом будет открытие его настроек. Для этого перейдите по ссылке chrome://settings/. Прокрутите экран вниз и откройте раздел «Дополнительные». Следует выбрать последний предложенный вариант — «Очистить историю».
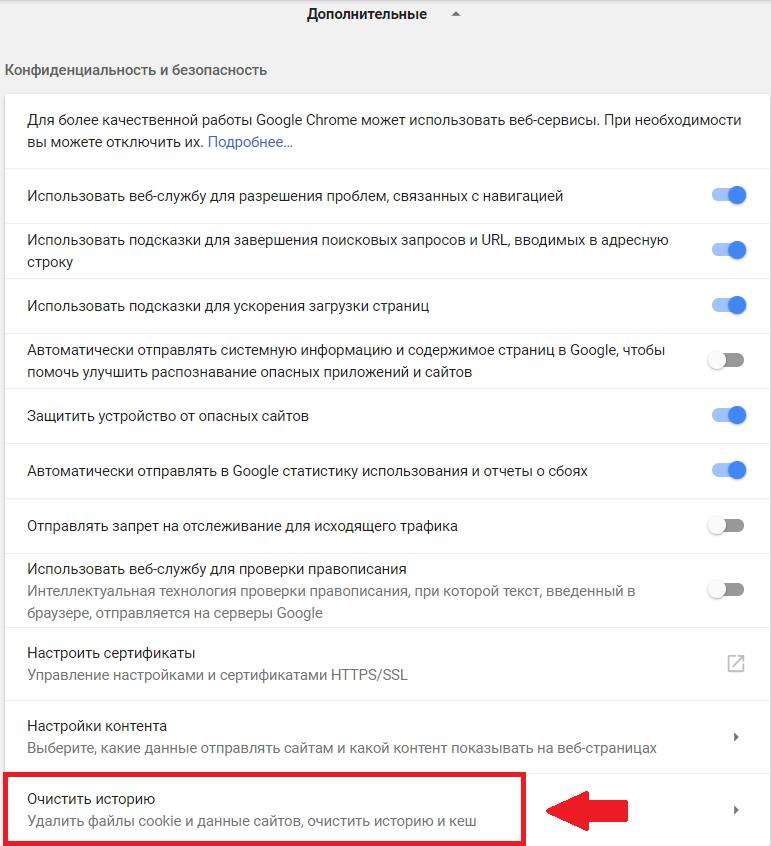
В «Основных настройках» пользователю предлагают историю просмотров, файлы cookie и кэш. Во вкладке «Дополнительные» можно отметить и другие пункты — пароли, данные для автозаполнения и т. д. Перед тем, как почистить кэш браузера «Гугл Хром», нужно указать временной диапазон для удаления данных.
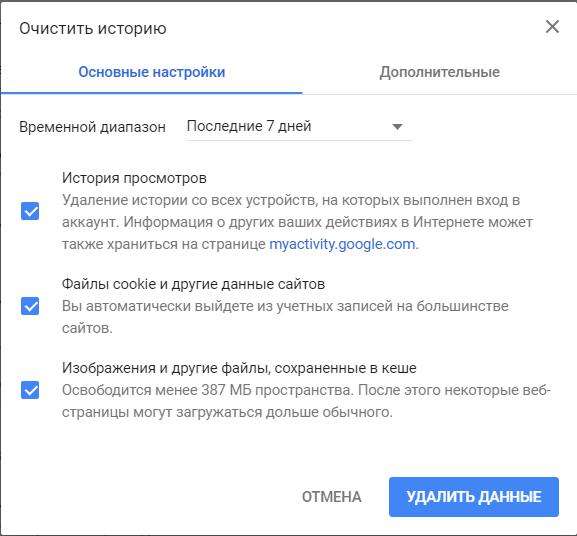
Выполнив все описанные выше действия, браузер необходимо перезагрузить.
Mozilla Firefox
Теперь разберем, как почистить кеш браузера Firefox. Нажимаем на значок в виде трех горизонтальных полос в правом верхнем углу экрана и выбираем «Настройки». На эту страницу пользователь может попасть по ссылке about:preferences.
В боковом меню открывшейся страницы находим пункт «Приватность и защита». Нас интересует раздел «История». В нем следует нажать «Удалить вашу недавнюю историю».
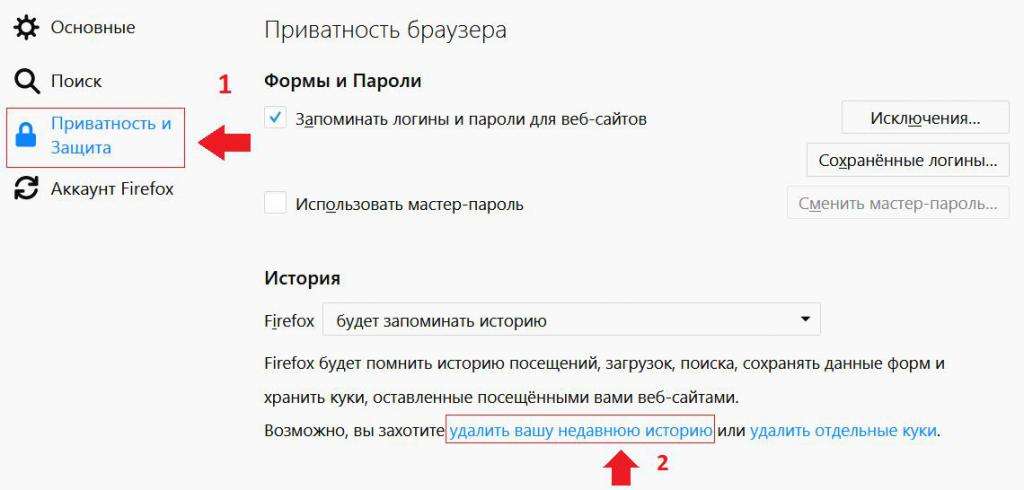
Перед тем, как почистить кеш браузера, необходимо выполнить несколько настроек. В открывшемся диалоговом окне нужно указать, за какой промежуток времени будут стерты данные. Далее, откройте пункт «Подробности» и проверьте, чтобы «Кэш» был отмечен галочкой.
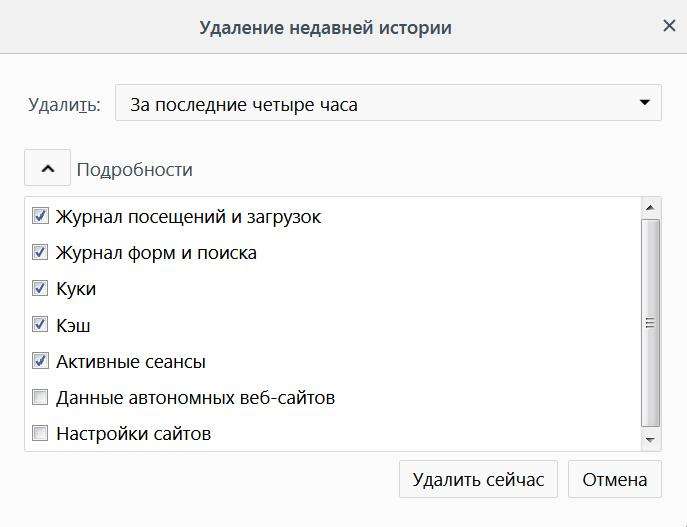
Осталось только подтвердить действие. После удаления данных браузер следует перезагрузить.
Opera
Пошаговая инструкция, как почистить кэш браузера «Опера», в целом, не отличается от стандартной схемы. Пользователю необходимо открыть страницу настроек. Для этого нужно нажать на значок браузера (в виде буквы «O») в левом верхнем углу экрана. В выпадающем списке выбираем «Настройки». Также можно нажать горячую комбинацию Alt + P. Альтернативный вариант — ввести opera://settings в адресную строку.
Откройте вкладку «Безопасность», которая расположена в боковом меню страницы. В разделе «Конфиденциальность» нажмите «Очистить историю посещений…».
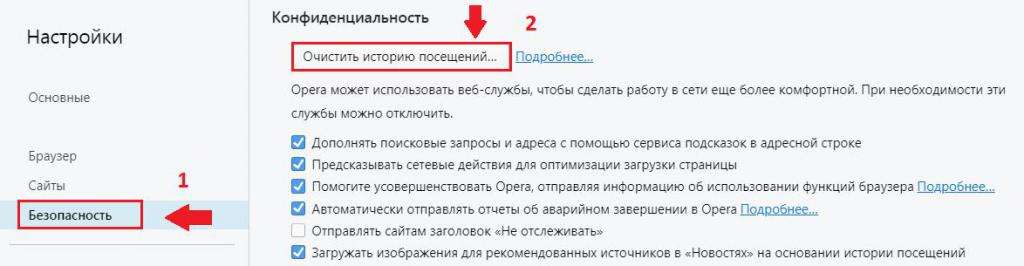
Откроется стандартное диалоговое окно. Здесь следует указать, за какой период нужно уничтожить данные. После этого проверьте, чтобы был отмечен пункт «Кэшированные изображения и файлы». Другие элементы выбирайте по необходимости.
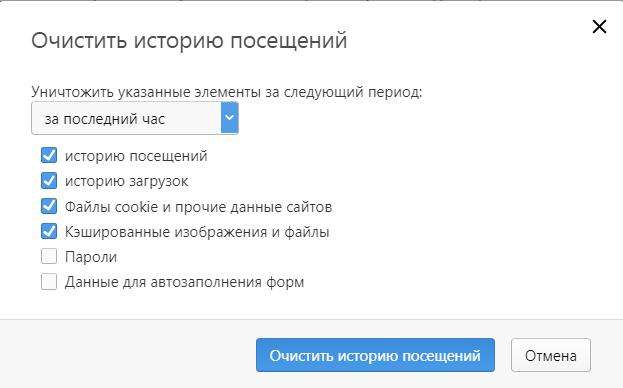
Последний шаг — подтвердить действие нажатием кнопки «Очистить историю посещений». Не забудьте перезагрузить браузер.
«Яндекс.Браузер»
Следующая инструкция покажет, как почистить кэш в «Яндекс.Браузере». Первый шаг — это открытие страницы настроек. В правом верхнем углу экрана находим значок в виде трех полос и в выпадающем меню выбираем соответствующий пункт. Также в адресной строке можно ввести browser://settings/.
В открывшейся странице, в верхнем меню, нажимаем на «Историю». Чтобы сократить описанные выше действия, следует перейти по ссылке browser://history/ или еще на начальной странице воспользоваться горячей комбинацией Ctrl + H. Далее, в правой части экрана нажмите «Очистить историю».
Последний шаг, перед тем, как почистить кэш в «Яндекс. Браузере», — это настройки в открывшемся диалоговом окне. Здесь мы указываем, за какой промежуток времени нужно стереть записи, и отмечаем необходимые элементы. В нашем случае это «Файлы, сохраненные в кэше». После этого нужно подтвердить действие. Чтобы продолжить работу в Интернете, перезапустите браузер.
Android
Сегодня пользователи часто выходят в Интернет с мобильных устройств. Поэтому рассмотрим, как почистить кэш браузера на телефоне под управлением ОС Android.
Запустите Chrome и нажмите на значок в виде трех точек в верхней части экрана. Откройте раздел «Настройки» и выберите «Конфиденциальность». Необходимо нажать «Очистить историю» внизу экрана. Отметьте пункт «Очистить кэш» и подтвердите действие.
В других браузерах почистить кеш можно аналогичным способом.
iOS
Разберем, как почистить кеш браузера, на примере Safari. Если нужно удалить данные для всех сайтов, войдите в настройки и выберите «Очистить историю и данные сайтов».
В случае, если нужно стереть записи для конкретного сайта, в настройках откройте экран «Дополнения». Нажмите «Данные сайтов» и почистите историю для выбранных элементов.
Windows Phone
Следующая инструкция подойдет обладателям Windows Phone, которые используют браузер Internet Explorer. Откройте экран настроек и выберите «Удалить журнал». Подтвердите действие при помощи соответствующей кнопки.
В заключение
Время от времени пользователям приходится чистить кэш браузера. Процедура выполняется всего лишь за несколько шагов. При этом схема выглядит стандартным образом, отличаются только названия некоторых пунктов в настройках. При необходимости пользователь имеет возможность удалить кэш на мобильном устройстве под управлением Android, iOS или Windows Phone.