Иногда возникает необходимость подписать фотографии. Часто это делают, чтобы защитить изображения от копирования в сети. Как сделать надпись на фото – вопрос с довольно простым ответом. Предлагаем воспользоваться тремя легкими способами. На вашем компьютере должны быть три программы. Как минимум – Paint. Прозрачную выпуклую надпись попробуем сделать в Photoshop. И последним вариантом решения задачи, как сделать надпись на фото, будет использование Picasa.
 Способ первый
Способ первый
 Вам будет интересно:Day Z. Как установить данный мод для игры ARMA 2
Вам будет интересно:Day Z. Как установить данный мод для игры ARMA 2
Paint – простейшая программа, не требующая установки как таковой и каких-либо дополнительных модулей. Это ПО входит в стандартный системный набор. Приступим к работе. Запустите программу. В меню «файл» выберите строку «открыть». В открывшемся окне укажите путь к изображению, на котором собираетесь делать надпись. После того как фотография разместится на рабочем столе программы, выберите цвет букв в меню «палитра». Отображается оно не только в верхней панели программы, но и в нижней. Следующим шагом надо убрать «непрозрачный фон» в меню «рисунок». В панели инструментов иконка с буквой «А»обозначает работу с текстом. Нажав эту литеру, вы без труда можете выбирать размер шрифта, его наклон и толщину линий. После того как надпись нанесена, готовый файл необходимо сохранить в любой выбранной папке.
 Второй способ
Второй способ
Более мощной программой Adobe Photoshop вы можете воспользоваться, как установив ее на жесткий диск компьютера, так и в версии онлайн. Такую простую операцию, как сделать надпись на фото, можно усложнить, выбрав функцию выпуклого текста. Он смотрится намного интересней обычного классического шрифта. Первые шаги работы с программой идентичны первым шагам предыдущего способа. То есть вам необходимо открыть файл-изображение в Adobe Photoshop и нанести на фото текст, предварительно выбрав в левой части окна раздел меню под иконкой с литерой «Т». Шрифт и размер можно поменять сразу же, а вот цвет в данном случае для нас не принципиален, так как сделать надпись в фотошопе мы договорились прозрачной и выпуклой. Для этого войдите в меню «Слой», затем «Теснение». Одно отступление: режим текста должен работать, пока не закончите делать надпись. Итак, далее. В меню «Тиснение» выставите необходимые вам настройки. Осталось только задать прозрачность тексту. Для этого в левом крайнем меню выберите иконку заливки и задайте ей параметр «ноль». Все. Файл можно сохранять.
Способ третий
Вариант, как сделать надпись на фото в программе Picasa, подойдет вам в том случае, если нет желания возиться со сложным, умным, интересным и многофункциональным Photoshop. ПО от Google по работе с изображениями распространяется бесплатно. Picasa проста в использовании, понятна почти на интуитивном уровне. Повторите первые шаги предыдущих двух способов: откройте файл и нанесите на него текст. Сделайте это при помощи иконки «АВС» в меню слева. Кликнув по ней, вы включите режим нанесения текста. Сохраняете получившуюся фотографию с надписью.
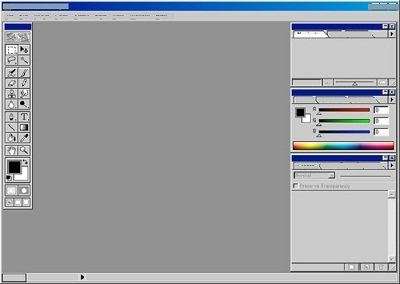 Как видите, надпись на фото в Фотошопе, Паинте или в Пикаса сделать довольно просто. Но, несмотря на легкость нанесения, это один из приемов, как обезопасить ваши изображения от воровства в интернете. После нанесения логотипа, девиза или имени сайта вы смело можете размещать фото на вашем веб-ресурсе.
Как видите, надпись на фото в Фотошопе, Паинте или в Пикаса сделать довольно просто. Но, несмотря на легкость нанесения, это один из приемов, как обезопасить ваши изображения от воровства в интернете. После нанесения логотипа, девиза или имени сайта вы смело можете размещать фото на вашем веб-ресурсе.
