Поворот изображения на стационарном компьютерном мониторе или встроенном экране ноутбука – вещь настолько же полезная, насколько и абсолютно ненужная. Конечно, иногда такие настройки применяются весьма успешно и чаще всего на ноутбуках-трансформерах. При этом возможно срабатывание автоматической смены ориентации картинки. На стационарных мониторах такие манипуляции в большинстве случаев не используются.
Однако, если говорить о том, как переворачивать экран на компьютере или ноутбуке, для полноты понимания вопроса следует рассмотреть несколько основных способов, доступных пользователям Windows-систем. Некоторые из ниже описываемых методов являются универсальными для всех компьютерных систем, другие можно назвать весьма специфичными и доступными только для определенной категории устройств (например, для ноутбуков, и то далеко не для всех).
Как перевернуть экран на «Виндовс» простейшим способом?
 Вам будет интересно:Ремонт клавиатуры стационарного компьютера и ноутбука
Вам будет интересно:Ремонт клавиатуры стационарного компьютера и ноутбука
Не говоря о том, для чего и когда может понадобиться смена ориентации изображения на экране монитора, в первую очередь, остановимся на нескольких простейших способах, которые доступны в Windows. Как известно, доступ к базовым настройкам экрана можно получить через меню ПКМ на свободном пространстве «Рабочего стола». Однако это требуется не всегда. В качестве примера возьмем десятую модификацию системы. Как перевернуть экран? Элементарно!
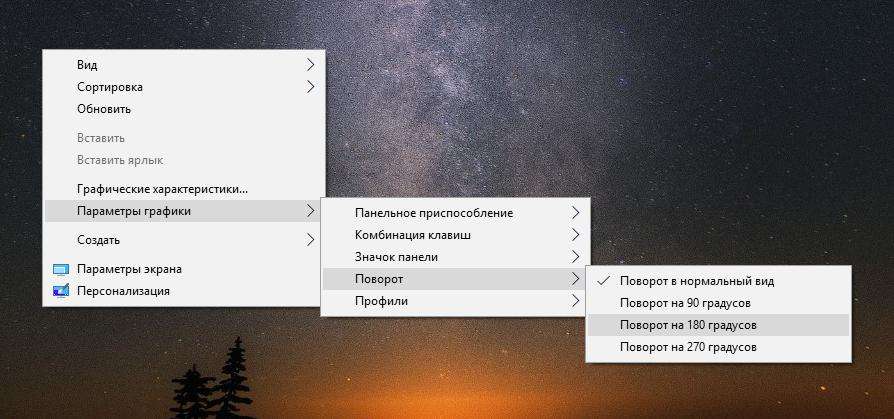
Если внимательно посмотреть на список пунктов, представленных в вызываемом меню, сразу же можно обнаружить раскрывающийся раздел параметров графики, в котором в отдельную категорию вынесен поворот. Достаточно выбрать нужное значение угла и нажать на соответствующий пункт.
Использование "горячих клавиш"
Если же говорить о том, как перевернуть экран на ноутбуке, тут действия выглядят еще проще. Дело в том, что обычно создатели таких устройств заранее включают в них дополнительные возможности по выполнению каких-либо действий за счет использования сочетаний так называемых "горячих клавиш".

Стандартной комбинацией, которая является самой распространенной, кстати, и для ноутбуков, и для стационарных мониторов, считается одновременное нажатие клавиш Ctrl + Alt + стрелка выбранного направления поворота. Но срабатывает это не всегда.
И как перевернуть экран на ноутбуке, если это сочетание не подходит? В лэптопах обычно используются сочетания на основе клавиши Fn. Внимательно посмотрите на клавиатуру. Вполне возможно, что на функциональных клавишах или на других кнопках будет присутствовать значок поворота экрана. Этим и нужно воспользоваться.
Как переворачивать экран на компьютере через стандартные настройки в Windows 7 и ниже?
Не менее простым методом поворота изображения является и использование стандартных настроек, доступ к которым можно получить через обычную «Панель управления» с выбором соответствующего раздела. Как перевернуть экран? Очень просто!
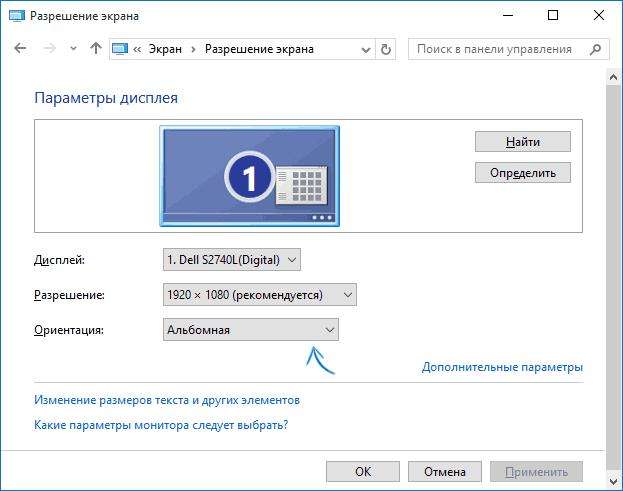
В окне настроек имеется специальное поле выбора ориентации с выпадающим списком доступных режимов. Выбираете нужную ориентацию (альбомная, книжная или какая-то смешанная перевернутая), после чего просто сохраняете изменения.
Параметры поворота в Windows 10
Что касается того, как перевернуть экран с использованием аналогичных настроек в десятой версии системы, в «Панель управления» заходить совершенно необязательно.
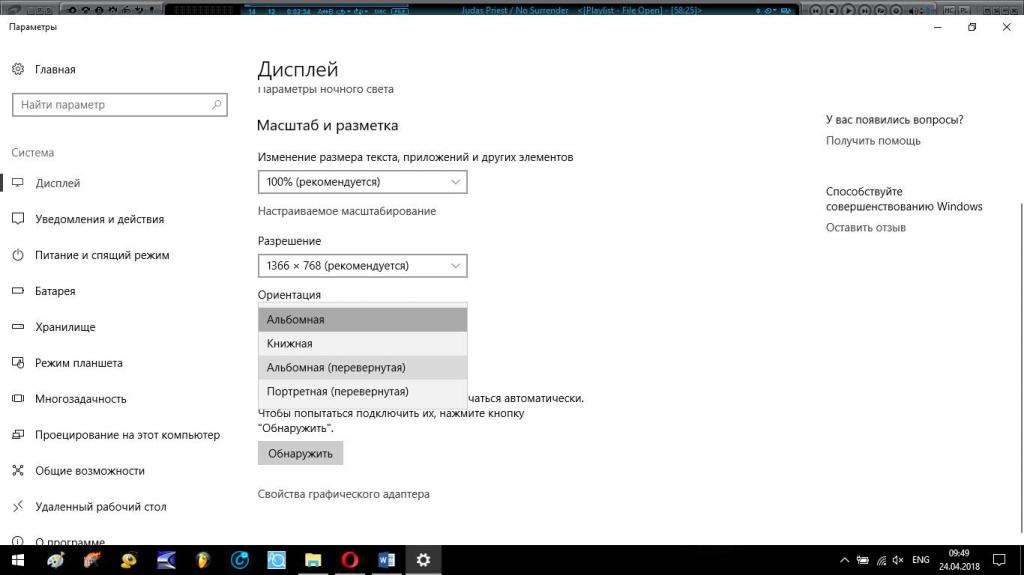
При вызове настроек экрана непосредственно с «Рабочего стола» автоматически будет осуществлен переход в раздел параметров, который для установки необходимых опций системы именно в Windows 10 является основным и используемым по умолчанию. Здесь аналогично выбирается нужное положение экрана.
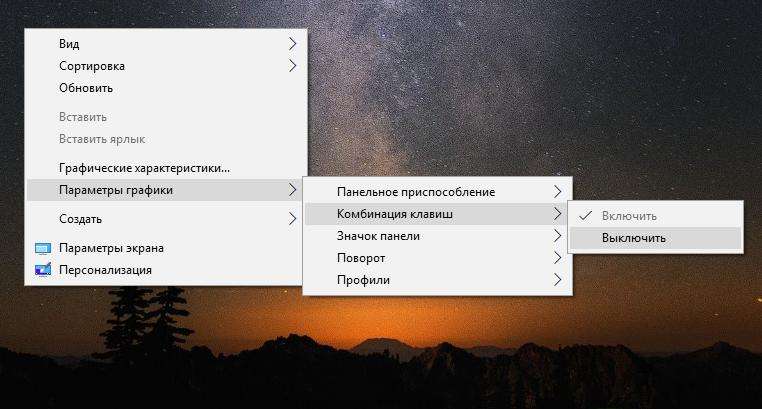
Примечание: на ноутбуке можно отключить самопроизвольную смену ориентации на счет деактивации в меню «Рабочего стола» комбинаций клавиш. Как перевернуть экран после этого? Придется использовать только доступ к стандартным опциям.
Управляющие утилиты видеоадаптеров
В качестве дополнительного инструмента можно использовать управляющие утилиты, которые практически всегда устанавливаются вместе с драйверами графических адаптеров и интегрируют собственные команды в контекстные меню системы или в основные разделы настроек мониторов или экранов.
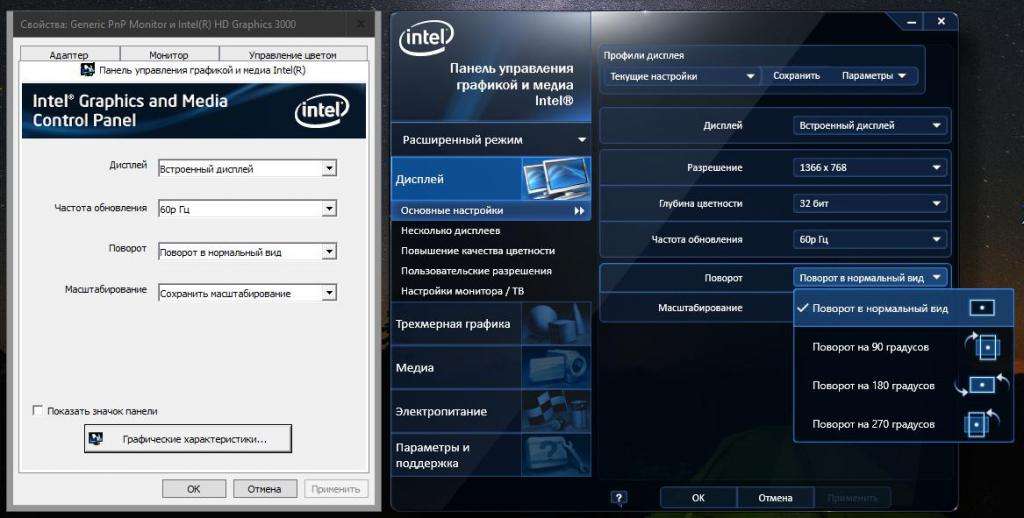
Так, например, в параметрах экрана ноутбука с интегрированными видеокартами Intel HD Graphics соответствующий раздел можно найти и в свойствах графического адаптера и в меню «Рабочего стола» в виде пункта графических характеристик. В первом случае будут показаны только основные параметры, а во втором – расширенные.
Как перевернуть экран? Да, точно так же, как и во всех остальных случаях, выбрав нужный режим. С панелями для карт NVIDIA и AMD проблем также быть не должно. В качестве программного обеспечения можно применять не только такие панели, но и использовать дополнительные программы управления вроде PhysX, Catalyst и другие.
Сторонние программы
Наконец, если вам не нравятся средства Windows-систем и специализированные управляющие программы от производителей оборудования, можно воспользоваться универсальными приложениями, которые позволяют производить аналогичные действия не менее просто. Среди всего того, что можно применять, особой популярностью пользуются утилиты вроде iRotate, EEERotate или Pivot Pro. Первые две представляют собой самые простые инструменты, а третья может использоваться и для расширенных настроек.
Итог
Вот вкратце и все, что касается установки необходимой ориентации экрана на стационарных мониторах или экранах ноутбуков. Что из этого всего подойдет лучше всего? Думается, оптимальным вариантом станет использование меню «Рабочего стола», поскольку стандартные сочетания клавиш работают не всегда. Впрочем, тут – по желанию самих пользователей.
