Компьютер - это сложная система, которая иногда может выходить из строя и указывать на разного рода ошибки. Но делает она это не потому, что привлекает внимание пользователя или хочет его позлить. Каждая системная или аппаратная ошибка является симптомом какой-то болезни. Поэтому не стоит сразу паниковать или лупить компьютер ногой. Присмотритесь к его сигналам, они могут указать на многие проблемы системы.
Перегрев
Вопрос о перегреве раньше был популярен, поскольку процессоры выделяли много тепла, видеокарты потребляли много электроэнергии, а системы охлаждения не справлялись с мощностями. Со временем производители стали усердно работать над экономностью компонентов. Поэтому сейчас перегревы - редкий случай.
 Вам будет интересно:Писчая бумага: применение и характеристики
Вам будет интересно:Писчая бумага: применение и характеристики
Тем не менее, это не значит, что нужно забывать о мониторинге температуры процессора и других компонентов. Если теоретически вы приобрели «холодный» CPU, то все равно можете столкнуться с аппаратными сбоями или ошибками.
Оверклокинг
 Вам будет интересно:Что такое Опера - лучший браузер или устаревшая программа?
Вам будет интересно:Что такое Опера - лучший браузер или устаревшая программа?
Перегрев - популярная тема у оверклокеров, которые любят экспериментировать с частотами. Кто-то делает это аккуратно, проверяя каждый градус. Есть и те, кто особо не волнуется за состояние системы и повышает напряжения с частотами резко. Помимо того что это приводит к перегреву, в некоторых случаях материнская плата со всеми компонентами и вовсе может сгореть.
Чтобы подобных вещей не происходило, многие советуют пользоваться программами для мониторинга температуры процессора.
Способ без программы
Прежде чем рассмотреть самые полезные утилиты для мониторинга температуры процессора, стоит узнать, можно ли это сделать как-то без установки софта. Для этого нужно будет перейти в меню BIOS. Практически каждый компьютер и ноутбук указывает температурный режим в этом разделе.
В зависимости от модели устройства, нужно будет подобрать комбинацию для входа в БИОС. Чаще всего используется клавиша F8. Для перехода в меню нужно выключить и снова включить ПК. Во время первых секунд загрузок необходимо нажимать кнопку F8 (или ту, которая отвечает за вход в БИОС на вашей модели). Автоматически откроется нужное меню.
 Вам будет интересно:Как в Фотошопе поменять фон?
Вам будет интересно:Как в Фотошопе поменять фон?
Поскольку ревизии BIOS сейчас отличаются, вам придется самостоятельно найти нужный раздел. Температурный режим может быть указан в строке:
- PC Health Status.
- Hardware Monitor.
- Power.
Есть также вероятность, что температура процессора будет отображена сразу на главном экране.
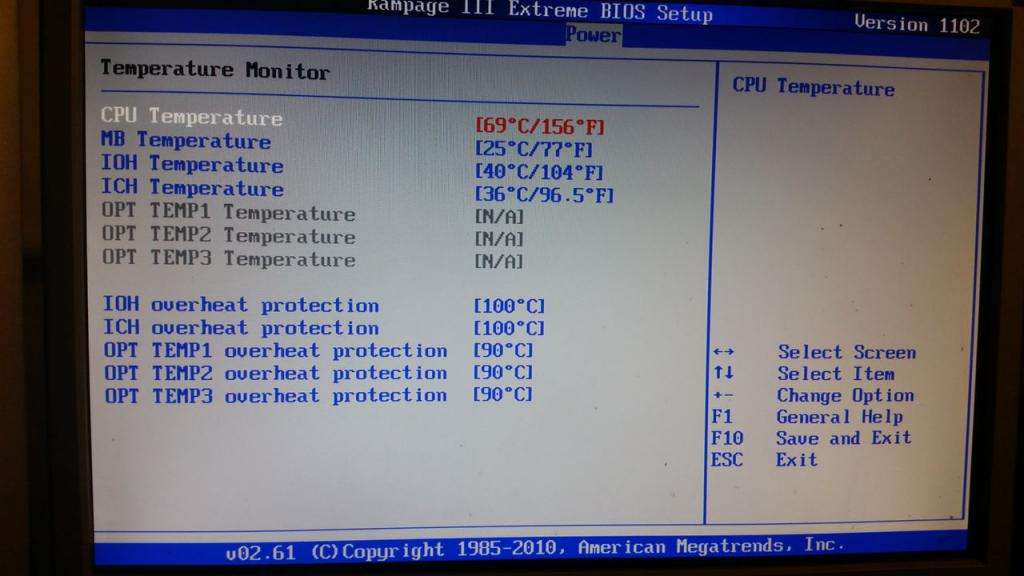
Несмотря на то, что этот вариант не требует устанавливать специальную программу для мониторинга температуры процессора, он имеет и недостатки. Например, у пользователя нет возможности проверить, насколько сильно нагревается CPU при нагрузке. Зато таким способом вы легко проверите температуру процессора в простое.
Core Temp
Одна из популярных программ для мониторинга температуры процессора. Это бесплатная утилита, которая собирает информацию по температурному режиму CPU. Она помогает проверить системные нагрузки, а также устанавливает системную защиту от перегрева.
Последняя функция реализуется с помощью предупреждающих уведомлений, а также проведения некоторых опций: перевод системы в спящий режим либо запуск гибернации.
Софт показывает данные не просто общего температурного режима, а собирает информацию с каждого ядра процессора, указывая частоту, загрузку и напряжение. Особенностью этого софта стало то, что он показывает максимальную температуру процессора. Если вы не знаете, какой допустимый нагрев именно вашей модели CPU, то утилита укажет вам на минимальное и максимальное значения. Вы сможете самостоятельно решить, что делать в той или иной ситуации.
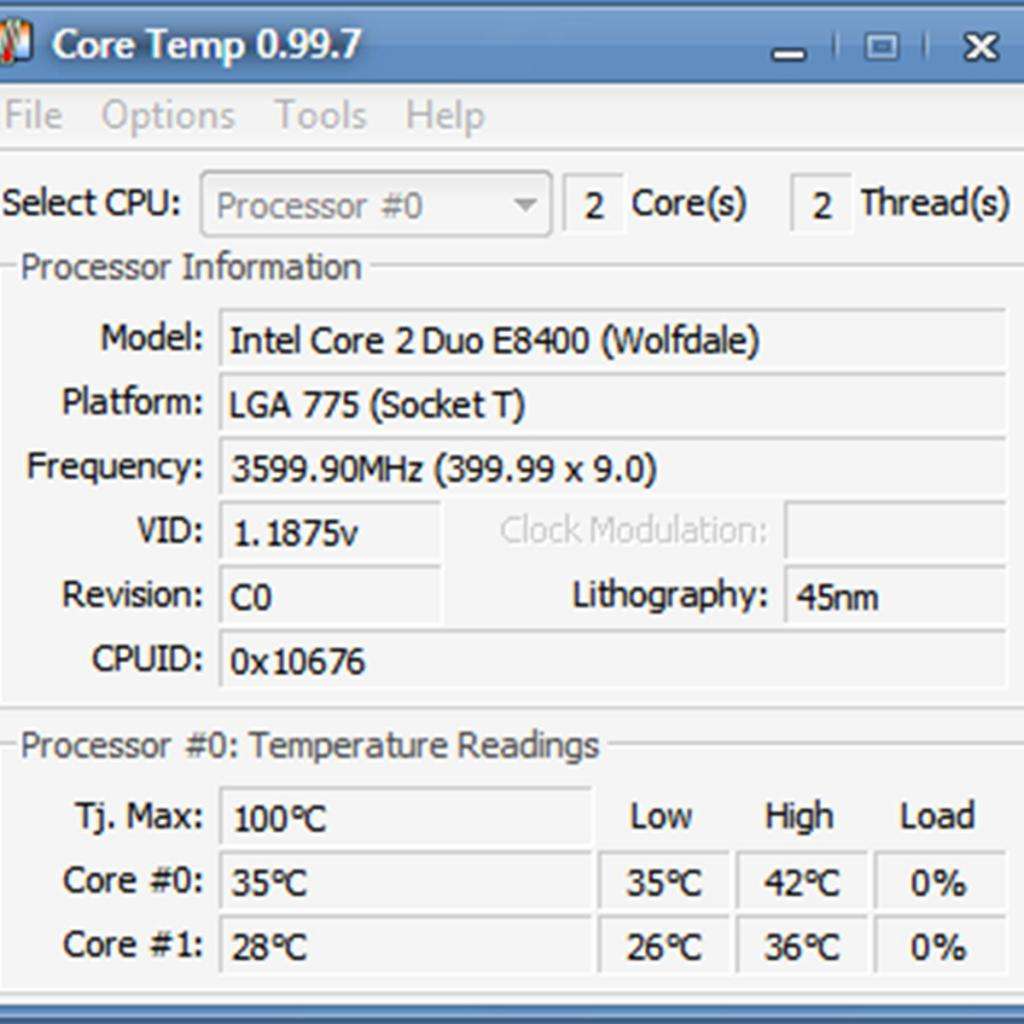
К преимуществам программы относят:
- маленький размер файла и низкое ресурсопотребление системы;
- понятный и простой интерфейс;
- проведение защитных мер в случае перегрева;
- виджет для работы на рабочем столе;
- установка дополнительных плагинов;
- возможность обновлять драйвера и БИОС;
- настройка диагностики и запись данных в журнал;
- бесплатная программа с русским интерфейсом.
Среди недостатков можно выделить только отсутствие автозапуска проверки температуры процессора.
CPU-Z
 Вам будет интересно:Что такое импеданс наушников
Вам будет интересно:Что такое импеданс наушников
Это еще одна популярная программа. Она занимается мониторингом температуры процессоров AMD и Intel. Это отличный аналог предыдущей утилиты. Помимо проверки температурного режима, программа справляется с диагностикой производительности системы, устойчивостью центрального процессора к высоким нагрузкам.
Что умеет делать софт? Он справляется с анализом перегревов и тестирует компоненты системы. Помогает собрать информацию о материнской плате, модулях оперативной памяти и графическом адаптере. Это очень удобно, поскольку не все знают, что находится внутри их ПК.
Программа отображает названия моделей, параметр каждого комплектующего и даже дату выпуска каждого. После диагностики результаты можно скомпоновать в файл формата HTML или обычного текстового документа. Это полезная опция, особенно в случае обнаружения каких-то проблем или продажи компьютера.

К преимуществам софта можно отнести:
- Бесплатное скачивание и работу с Windows.
- Подробный отчет после диагностики каждого компонента системы.
- Подробное сканирование графического процессора с указанием наиболее важных параметров.
- Автоматическое определение спецификаций ПК.
- Простое и понятное управление программой.
Проверка температуры процессора в CPU-Z осуществляется на английском языке, что, несомненно, является недостатком. Также некоторые пользователи наблюдали притормаживания программы во время запуска.
AIDA64
Одна из самых популярных утилит, которая занимается контролем температуры процессора. Популярна она благодаря своему предшественнику. Раньше софт назывался Everest и был не менее востребован.
Сейчас программа занимается тестированием и идентификацией комплектующих, что очень напоминает функции предыдущей утилиты. Работает только с операционной системой Windows разных версий.
Разработчики позаботились о том, чтобы компьютер был как на ладони у пользователя, поэтому в программу встроено несколько десятков различных тестов. Тут же есть и полный стресс-тест, который лучше всего проводить сразу после покупки компьютера. Если во время такой диагностики система не выдаст «экран смерти», значит, все компоненты работают исправно.
Софт собирает информацию об аппаратной части и системных компонентах, тестирует скорость вращения кулеров, замеряет температуру и напряжение. Также помогает выявить ошибки, сбои и неполадки. Работает с устройствами от AMD и Intel.
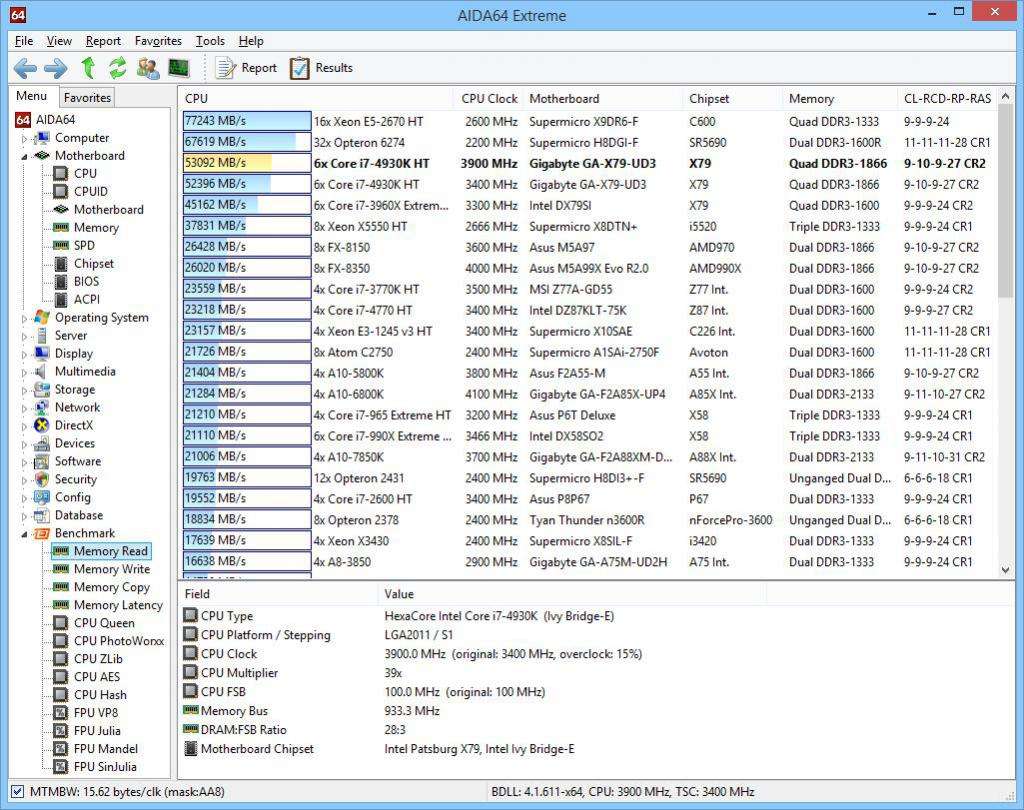
Среди преимуществ стоит выделить:
- большое количество тестов для диагностики устройств;
- тестирование материнской платы и всех компонентов;
- постоянные обновления утилиты;
- бесплатная пробная версия;
- проверка установленного софта.
По истечении пробного периода за мониторинг температуры процессора Windows 7 придется платить. Если вам нужно единоразово проверить систему стресс-тестом либо использовать любую другую диагностику, то софт однозначно окажется очень полезным.
Еще одним недостатком оказалось отсутствие программных средств, которые могли бы исправить сбои и ошибки системы.
HWMonitor
Еще одна популярная программа, которая является бесплатной. Она может проводить мониторинг температуры процессора во время игры и при других нагрузках. Как и в случае с вышеописанными аналогами, эта утилита собирает информацию обо всех компонентах системы. Вся информация распределена в таблице, с которой легко работать.
Особенность этой утилиты - быстрая диагностика и сбор информации. Программа подключается по шине SM к огромному количеству датчиков, поэтому результаты тестирования являются максимально точными. HWMonitor указывает на нормальную температуру процессора при нагрузке, а также на реальное значение этого показателя. Таким образом легко сравнить с референсными значениями и понять, все ли впорядке с CPU.
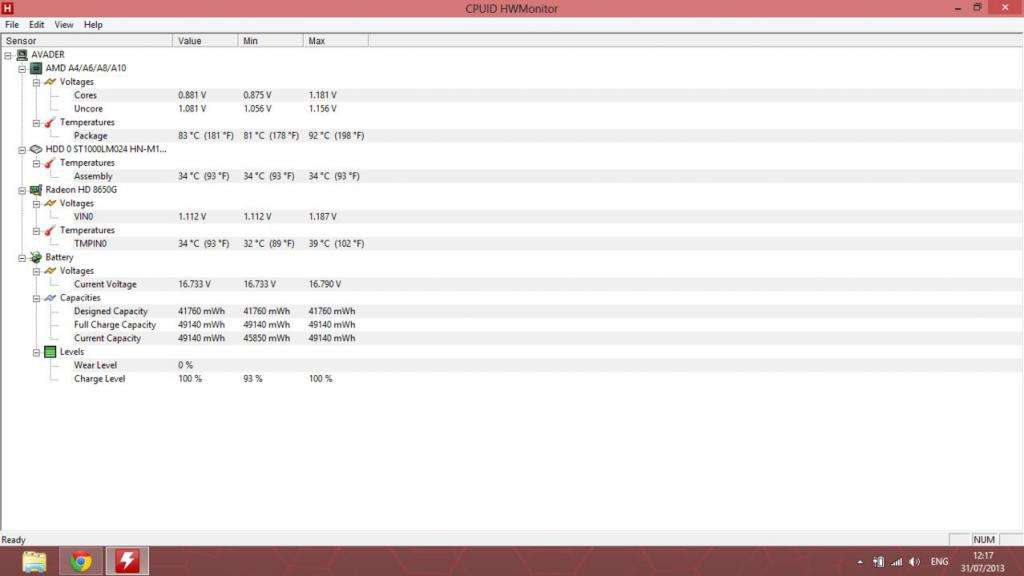
Среди преимуществ пользователи выделяют:
- показатели максимальной, минимальной и текущей температуры всех компонентов;
- простой и понятный интерфейс программы;
- периодические обновления утилиты;
- небольшие размеры установочного файла;
- поддержка всех версий ОС Windows.
В отличие от предыдущих программ, HWMonitor предоставляет не так много результатов тестирования. Кроме того, утилита не переведена на русский язык.
Speccy
Это целый комплекс различных функций для обслуживания ПК. Несмотря на то, что мониторинг температуры процессора является лишь дополнительной опцией в этой программе, он все равно может оказаться полезным для одноразовой проверки.
Стоит понимать, что этот инструмент сложно назвать профессиональным, поскольку он собирает лишь поверхностные данные. Если вам нужен глубокий анализ температурного режима, то этот вариант точно не подойдет. А вот с тем, чтобы определиться, нужно ли менять термопасту, опция отлично справится.
 Вам будет интересно:Как сохранить анимацию в Фотошопе: движущиеся картинки
Вам будет интересно:Как сохранить анимацию в Фотошопе: движущиеся картинки
Удобно то, что софт указывает на график температурного режима каждого компонента. Поэтому легко проследить за тем, насколько колеблется показатель, а также какие операции влияют на повышение температуры.
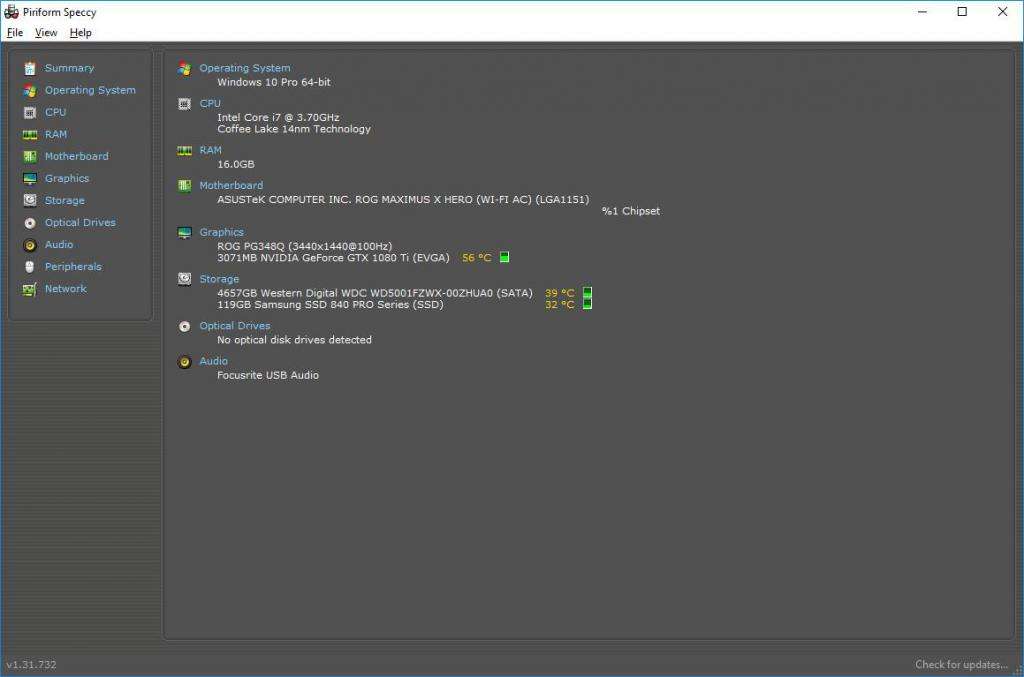
Преимущества утилиты:
- русскоязычный интерфейс;
- настройка уведомлений;
- подробная информация о графической и звуковой карте;
- обновление программы;
- сбор информации о компонентах системы;
- поддержка последней версии Windows.
Недостатком является то, что перед нами лишь небольшая опция программы. То есть у нее есть огромное количество более функциональных аналогов. Кроме того, утилита хотя и собирает информацию о температурном режиме, но регулировать его значения никак не может.
CPU Thermometer
Это удобный инструмент, который отвечает только за то, чтобы показать работу CPU. Основная задача утилиты - вывод на экран информации о загрузке ядер процессора и их средняя температура. Инструмент можно сворачивать и запускать из трея.
SpeedFan
Это многофункциональная программа, которая может собирать данные о температуре с датчиков материнской платы, видеокарты, процессора и других компонентов. Собрав нужную информацию, утилита анализирует ее, проверяет максимальную температуру процессора и старается не допустить превышение этого значения.
SpeedFan работает на то, чтобы откорректировать количество оборотов каждого вентилятора системы таким образом, чтобы восстановить нормальный температурный режим. Интерфейс утилиты переведен на русский язык. Несмотря на большое количество вкладок, программа все равно интуитивно понятна.
Софт занимается тем, что динамически изменяет обороты кулеров, корректирует частоты шины, поддерживает технологии, которые позволяют рассматривать ошибки и сбои. Также ведет статистику данных для пользователя, а всю нужную информацию отображает в форме графиков и диаграмм.
Вариант для видеокарт
Но процессор есть не только на материнской плате, а и на плате видеокарты. Поэтому за его температурным режимом также важно следить. В этом помогает программа MSI AfterBurner.

Еще один вариант комплексного приложения. Эта утилита занимается мониторингом показателей графического адаптера. Чаще всего ее используют игроки, которые экспериментируют в оверклокингом. При разгоне очень важно собирать информацию по некоторым параметрам:
- тактовой частоте;
- вращениям кулера;
- показателям FPS;
- температурному режиму.
После запуска программы автоматически появится вся необходимая информация. Тут будет указана температура видеокарты и частота. По центру диалогового окна находятся ползунки регулировки. За счет их передвижения можно изменять параметры графического адаптера.
В нижней части программы будет отображен график температуры видеокарты или процессора, в зависимости от изначальных настроек.
Стресс-тест
Эта процедура проводится для того, чтобы выявить те проблемы, которые реально еще исправить. Особенно популярны стресс-тесты во время изучения новых систем. Если вы приобрели компьютер, можете попробовать диагностировать его с помощью этой функции.
Как уже упоминалось ранее, стресс-тест процессора с мониторингом температуры можно провести в программе AIDA64. И на самом деле это наиболее подходящий вариант. Но если по каким-то причинам он вам не подходит, можете присмотреться к BurnInTest и OCCT.
Обе программы также помогают провести стресс-тесты. Во время такой диагностики утилиты показывают все параметры процессора: температуру, частоту шины и CPU. Если компьютер проходит успешно стресс-тест и не выдает «экранов смерти», значит, его компоненты исправны.

