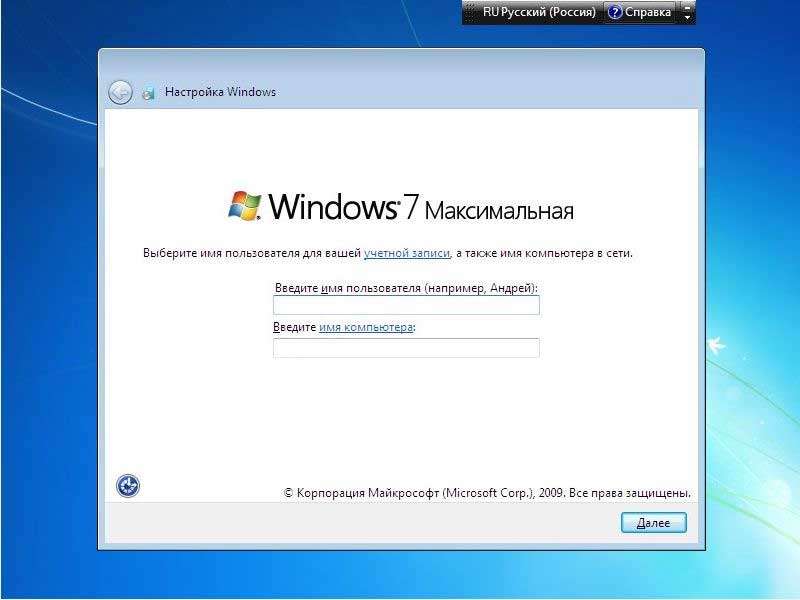Компьютер - штука ненадежная. То жесткий диск сломается, то процессор сгорит. Но самая частая неисправность связана с детищем компании "Майкрософт" - операционной системой Windows. Ее глюки и тормоза известны повсеместно. Часто система "слетает" без объективных причин. И тогда возникает вопрос: "Как переустановить систему на ПК или ноутбуке?" Дело это довольно простое, только потратить на него нужно немало времени. В этом материале мы разберем процесс установки "Виндовс" на компьютер.
Этап 1. Бэкап данных
 Вам будет интересно:СУБД - это система управления данными
Вам будет интересно:СУБД - это система управления данными
Стоит учесть, что диск, на который устанавливается операционная система, будет полностью отформатирован. Поэтому необходимо озаботиться сохранностью данных (если они там есть). Нужно перенести все документы, фотографии, музыкальные файлы, сохранения игр и прочую информацию на другой раздел. Также можно перенести все данные на USB-накопитель. Перед тем как переустановить систему "Виндовс", необходимо произвести эту процедуру. Если, конечно, вы не желаете потерять свои данные.
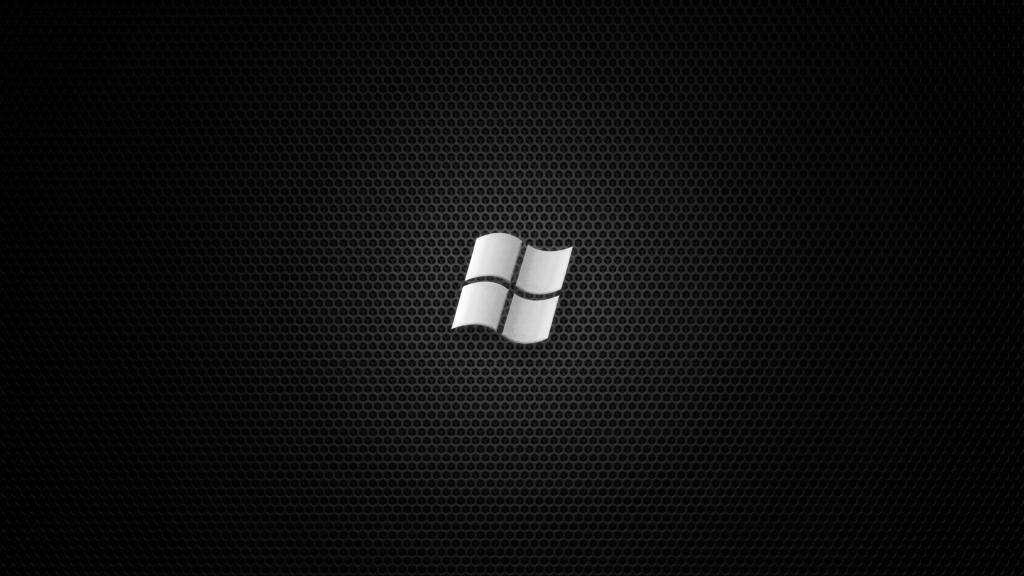
Больше всего проблем возникнет с сохранениями игр. Далеко не все пользователи понимают, в какой именно папке они находятся. Чаще всего "сэйвы" лежат в каталоге "Документы". Реже - в системных скрытых папках типа AppData. После переустановки системы нужно будет положить их на место. Также перед тем, как переустановить систему на компьютере, нужно озаботиться созданием загрузочного носителя. И это будет следующий этап.
Этап 2. Создание загрузочного носителя
 Вам будет интересно:Как добавить экспресс панель для Google Chrome
Вам будет интересно:Как добавить экспресс панель для Google Chrome
В современных реалиях большинство пользователей предпочитают устанавливать операционную систему с помощью флешки. Это куда быстрее, чем при использовании компакт-дисков. Для создания загрузочной флешки из-под "Виндовс" лучше всего использовать маленькую программу Rufus. Она проста в использовании и может создавать загрузочные носители любого типа. Но сначала необходимо скачать образ дистрибутива. И только потом приступать к записи его на накопитель. Это совершенно необходимое действие, которое нужно выполнить перед тем, как переустановить систему на ноутбуке или ПК.
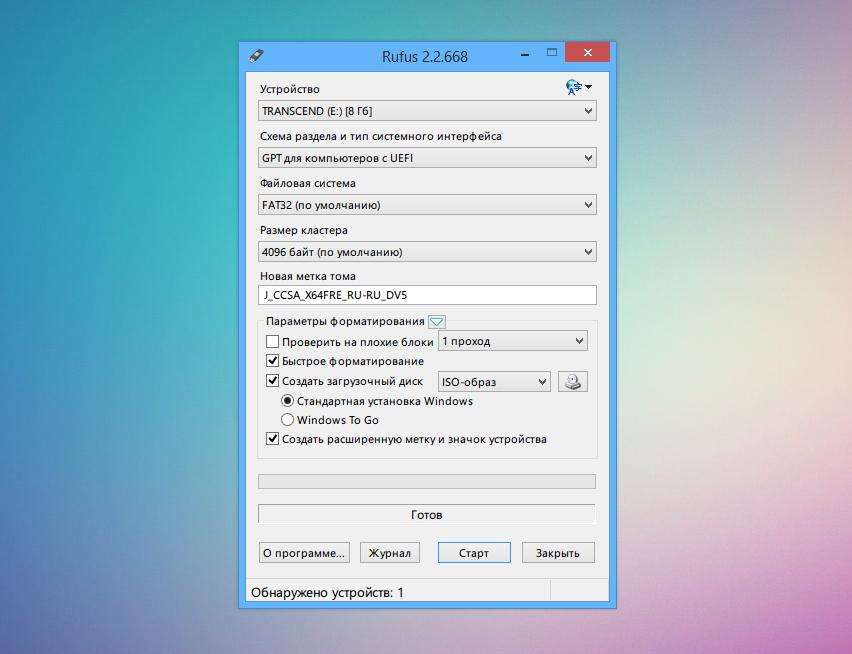
Некоторые пользователи предпочитают вместо "Руфуса" старенькую и давно зарекомендовавшую себя программу UltraISO. Она хороша, но уже не так хорошо справляется с некоторыми образами. Поскольку авторы сторонних сборок делают свои "творения" в непонятном формате сжатия и с каким-нибудь левым установщиком. И "Ультра" с такими образами работать не может. А вот официальные дистрибутивы от "Майкрософт" записывает на ура. Также перед тем, как переустановить систему Windows, необходимо озаботиться настройками БИОСа. И это будет следующий этап.
Этап 3. Настройка БИОСа
 Вам будет интересно:Как закрыть доступ к сайту различными методами
Вам будет интересно:Как закрыть доступ к сайту различными методами
Настройка базовой системы ввода-вывода совершенно необходима. Нужно заставить компьютер сбросить настройки и загрузиться с заводскими параметрами. Это поможет избежать появления различных ошибок в процессе самой установки операционной системы. Итак, для начала нужно зайти в БИОС. На различных ПК и ноутбуках могут использоваться разные кнопки. Но по большей части это такие, как Del, F2, Enter, Tab. После этого нужно зайти в параметры загрузки (Boot) и выбрать пункт Load Setup Defaults. Это действие сбросит настройки БИОСа на заводские. После этого требуется нажать на F10, что приведет к сохранению параметров и перезагрузке ПК.
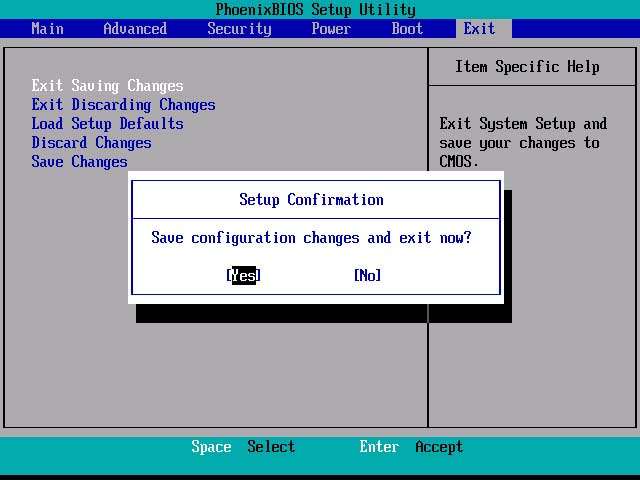
Также необходимо сделать USB-накопитель первым устройством для загрузки (если ваш БИОС не поддерживает отдельное меню загрузки). Нужно в той же вкладке Boot найти пункт Boot Order Priority и вместо HDD поставить USB-HDD. После этого компьютер будет пытаться загрузиться с флешки. Не забываем нажать на F10 и сохранить параметры. А теперь дадим ответ на вопрос о том, как переустановить операционную систему.
Этап 4. Начало установки
После загрузки компьютера с установочного носителя пользователя будет ждать экран приветствия с логотипом "Виндовс". После подгрузки некоторых файлов установщик выдаст окно, в котором попросит пользователя выбрать параметры установки (язык установщика и ОС, регион и прочее). После выбора необходимо нажать кнопку "Далее". Теперь установщик поинтересуется, какую редакцию операционной системы вы собираетесь устанавливать. Если речь идет о "семерке", то лучше выбирать "Максимальную". Теперь нужно нажать на кнопку "Установить". Не забудьте: перед тем как переустановить систему Windows 7, требуется озаботиться драйверами для сетевых подключений. Ибо интернета не будет. И скачать драйверы будет невозможно.

После выбора редакции ОС установщик предложит выбрать раздел диска для установки. Лучше полностью удалить бывший системный раздел и создать новый. Установщик автоматически создаст резервный раздел для нужд системы. Его размер не будет превышать 300-500 мегабайт. Он необходим для восстановления операционной системы без переустановки в случае непредвиденных ситуаций. После этого следует нажать на кнопку "Далее". Начнется процесс установки. А точнее - подготовка и копирование файлов на жесткий диск. Во время этого процесса ПК или ноутбук два раза перезагрузится. Это нормально.
Этап 5. Продолжение установки
После двукратной перезагрузки начнется следующий этап установки. Он заключается в выборе параметров свежей операционной системы. Сразу после перезагрузки установщик предложит выбрать имя пользователя и компьютера. В имени пользователя можно написать все что угодно. А вот имя компьютера должно состоять только из латинских букв и цифр. После нажатия кнопки "Далее" будет предложено создать пароль. В следующем окне установщик попросит выбрать параметры безопасности системы. Если вы хотите пользоваться автоматическим обновлением и встроенным антивирусом, то нужно выбрать рекомендуемые параметры. Если же нет, то выбираем пункт "Не использовать рекомендуемые параметры". Продолжаем рассматривать вопрос о том, как переустановить систему 7 версии.
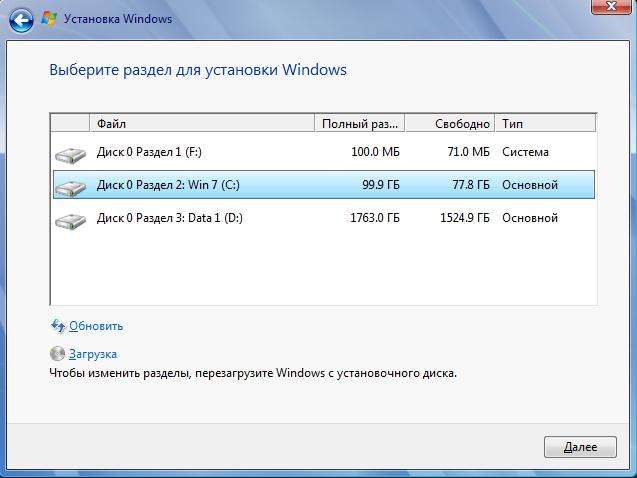
После выбора параметров начнется завершающий этап установки. Если вы используете стороннюю сборку, то на этом этапе может происходить установка дополнительных компонентов ("Нет Фреймворк", "Сильверлайт" и прочих). Если это так, то завершающий этап займет довольно продолжительное время. После завершения установки всех компонентов операционная система загрузится и появится рабочий стол "Виндовс". Но установка на этом не заканчивается. Нужно еще знать, как активировать систему и как правильно установить все драйверы. Это тоже относится к процессу установки. Переходим к следующему пункту вопроса о том, как переустановить систему.
Этап 6. Активация ОС
Это совершенно необходимый пункт. Активация нужна для того, чтобы можно было использовать все опции системы. Особенно это актуально для "Виндовс 7". Есть несколько активаторов с хорошей репутацией. Они способны надежно активировать систему. Но лучше всего использовать Windows Loader от DaZ. От других продуктов такого плана он отличается тем, что подставляет лицензионный ключ активации в SLIC-таблицу компьютера. Это означает, что пользователь получает почти лицензионную версию "Виндовс".
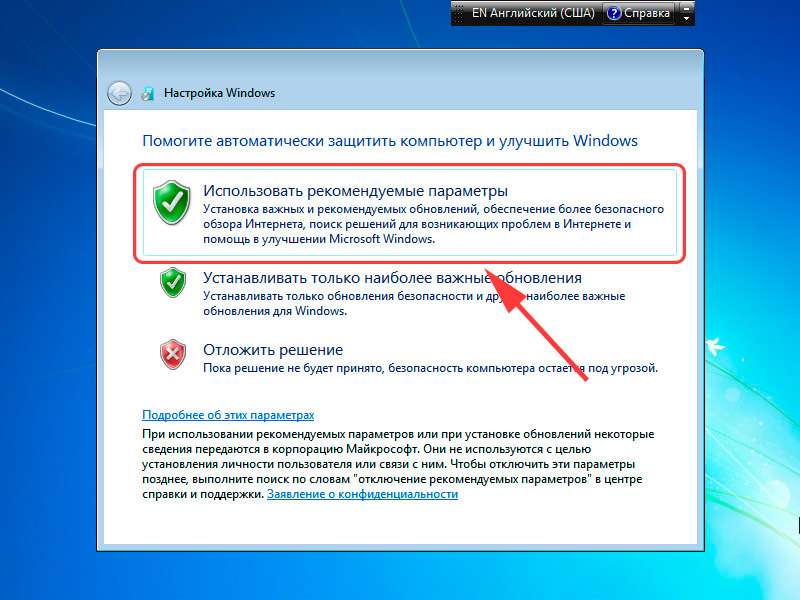
Пользоваться "Лоадером" очень просто. Нужно всего лишь запустить программу и нажать всего одну кнопку - Install. Активатор сразу начнет работу и сделает все в автоматическом режиме. По завершении процесса активации пользователь получит соответствующее предупреждение. Стоит отметить, что после завершения активации следует перезагрузить компьютер для того, чтобы сделанные изменения вступили в силу. Теперь перейдем к следующему пункту вопроса о том, как переустановить систему.
Этап 7. Установка драйверов
Это необходимо для того, чтобы все устройства ПК работали как положено. Беда "семерки" заключается в том, что она не поддерживает сетевые драйверы "из коробки". А без этого невозможно скачать другие драйверы. Поэтому софтом для адаптера нужно было запасаться заранее. В любом случае с установкой этого драйвера придется повременить. В первую очередь устанавливается программное обеспечение для чипсета и материнской платы. Затем в ход идут драйверы на видеокарту. И только потом уже устанавливается все остальное программное обеспечение. Вот, в принципе, и все. Ответ на вопрос о том, как переустановить систему, получен.
Правила безопасности при переустановке ОС
Как бы это странно ни звучало, но при переустановке операционной системы есть свои правила. К примеру, если речь идет о ноутбуке, то ни в коем случае не давайте устройству работать от батареи. Если заряд кончится во время установки, то сбой может привести к весьма нехорошим последствиям. Вплоть до выхода из строя компонентов устройства. Также необходимо относиться с сугубой осторожностью к сборкам от неизвестных авторов. Далеко не все эти товарищи - кристальной чистоты люди. Известны случаи, когда пользователь установил такую сборку, а потом оказалось, что его ПК майнит криптовалюту. Естественно, не самому пользователю. Так что поосторожнее со сторонними дистрибутивами.
Заключение
Итак, теперь вы знаете все о том, как переустановить систему на компьютере или ноутбуке. Сложного в этом нет ничего. Ваше дело - выбрать параметры. Все остальное установщик сделает сам. В автоматическом режиме. Просто следуйте пунктам вышеприведенной инструкции, и все будет хорошо. Сложность может вызвать только процесс создания загрузочного носителя. Но и с этим можно разобраться. Программы, используемые для этого, как правило, просты в обращении. Создавайте носитель - и вперед.