Большинство пользователей Chrome, как правило, никогда не сталкиваются с проблемами при обновлении, поскольку браузер настроен на автоматическое обновление по умолчанию.
Это справедливо и для Chrome на Android, iPhone и iPad, и для Chrome на настольных операционных системах Windows, Linux и Mac OS X, и для Chrome на устройствах Google Chromebook.
Впрочем, иногда вы можете столкнуться с проблемами обновления. Если вы заметили, что не работает автоматически или если вы хотите обновить браузер Google Chrome, потому что знаете, что есть доступный апдейт, то нижеприведенное руководство будет для вас полезным.
 Вам будет интересно:Оптимизация SSD-диска в Windows: пошаговая инструкция
Вам будет интересно:Оптимизация SSD-диска в Windows: пошаговая инструкция
Кроме, собственно, рекомендаций по обновлению Chrome, мы также расскажем, как быстро и просто "освежить" некоторые важные компоненты браузера, например расширения, а также плагины Flash и Java.
Как обновляется Google Chrome
Веб-браузер Google Chrome стал первым, в котором появилась функция автоматического обновления. Это было чем-то вроде революции, потому что до этого обязанность обновлять веб-браузер лежала на пользователе.
Обычно это приводило к тому, что только самые бдительные и технически подкованные пользователи имели современные веб-браузеры. Теперь же в большинстве случаев, фактически всегда, если вы только специально не отключили эту опцию, Chrome проверяет обновления каждые пару часов и устанавливает их.
Но может случиться и так, что автообновление не работает. Если это происходит, возможно, причиной является следующее:
- Брандмауэр вашего компьютера запрещает Chrome проверять наличие апдейтов.
- Ваш системный администратор заблокировал автоматическое обновление приложений.
- Вы (или кто-то еще) отключили автообновление в программе.
 Вам будет интересно:Какой купить ноутбук для дома? Основные критерии выбора
Вам будет интересно:Какой купить ноутбук для дома? Основные критерии выбора
Устранение этих проблем выходит за рамки этой статьи. Кроме того, все эти ситуации очень редки. Тем не менее, если такое случилось, вы можете обновить браузер вручную.
Два способа обновить Google Chrome
Первый способ заключается в ручном запуске обновления из настроек программы.
1. Откройте браузер Google Chrome.
2. Введите chrome://help в адресную строку браузера. Будут сделаны две вещи:
- на странице отобразится текущая версия Chrome;
- браузер отправит запрос на серверы Google, чтобы узнать, можно ли обновить Google Chrome.
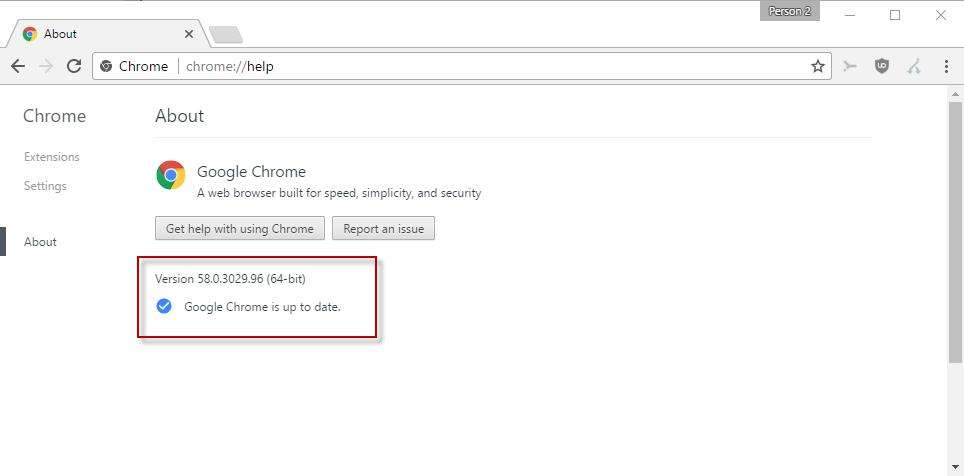
3. Нажмите на кнопку настроек Google Chrome в правом верхнем углу экрана. В раскрывающемся меню выберите "Справка", а затем выберите "О Google Chrome". Появившееся окно автоматически проверяет наличие обновлений и показывает текущую версию Chrome.
4. Если обновление доступно, появится возможность установить его. Нажмите "Обновить Google Chrome". Если вы не видите эту кнопку, значит, у вас самая свежая версия программы.
5. Дождитесь завершения установки новой версии Google Chrome. Процесс обновления занимает всего пару минут.
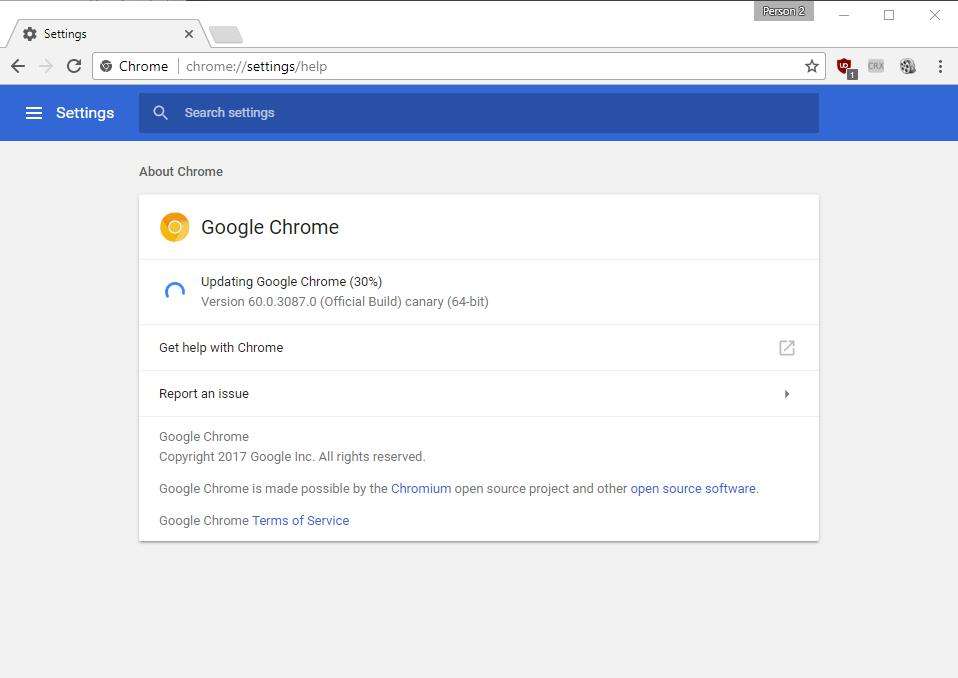
6. Перезапустите Google Chrome. Вы можете сделать это, нажав кнопку перезапуска, которая появляется после завершения обновления Chrome, или просто закрыть и снова открыть Chrome. Браузер сохраняет открытые вкладки и окна и автоматически открывает их при перезапуске. Если вы не хотите перезапускать браузер сразу, нажмите "Не сейчас". При следующем запуске браузера обновление будет применено.
7. Теперь версия вашего браузера должна быть актуальной. Вы можете проверить это, перейдя на страницу "О Google Chrome" и найдя сообщение "Google Chrome в актуальном состоянии" в левой части страницы.
Второй способ заключается в том, чтобы загрузить Google Chrome вручную с сайта Google и установить его на своем устройстве.
На сайте можно скачать два вида установщиков: автономный установщик и веб-инсталлятор. Автономный установщик уже включает в себя все необходимые файлы для установки Chrome. Веб-инсталлятор будет загружать данные для установки из интернета.
Скачайте и запустите выбранную программу установки в вашей системе и дождитесь ее завершения. Во время установки Chrome будет обновлен до новой версии. Вы не потеряете свои пользовательские данные, например закладки, расширения браузера или историю просмотров.
В самых новых версиях Chrome уведомляет пользователя, что доступны обновления. Для этого он меняет цвет значка главного меню. В зависимости от цвета (зеленый, оранжевый или красный) показывают, как долго обновление уже доступно (2, 4 или 7 дней).
При открытии меню вы увидите кнопку "Обновить Google Chrome". Нажмите на кнопку, а затем перезапустите браузер, чтобы завершить процесс.
Обновление расширений
Расширения - неотъемлемая часть любого современного браузера. После того как обновилась версия Google Chrome, нелишним будет обновить и расширения, в случае если для них доступны новые версии.
Для этого выполните следующее:
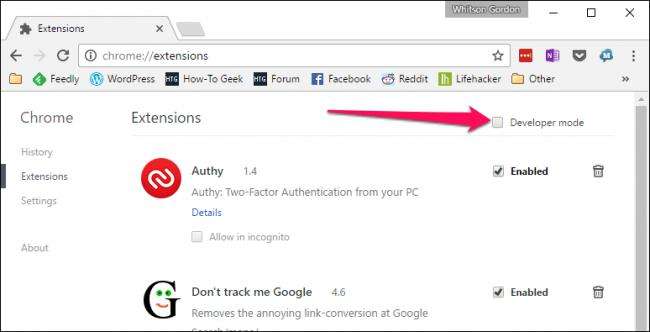
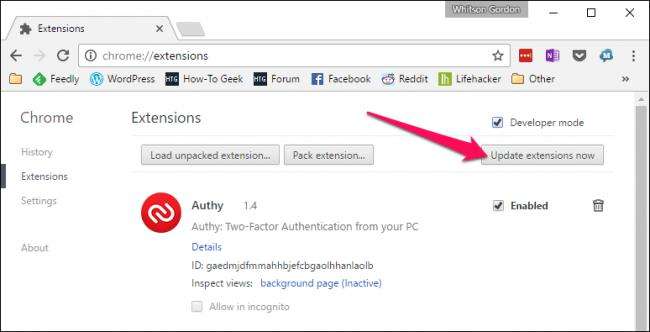
Обратите внимание, что вам, вероятно, придется перезагрузить все вкладки, на которых вы захотите использовать новую версию расширений.
Обновление плагина Adobe Flash Player
Еще одно действие, которое регулярно следует выполнять, чтобы держать браузер в актуальном состоянии, - обновлять Adobe Flash Player в Google Chrome. Этот плагин отвечает за отображение видео, браузерных игр, а также многих элементов веб-страниц.
Задача, как обновить Flash Player в Google Chrome, решается очень просто. Для этого выполните следующие действия:
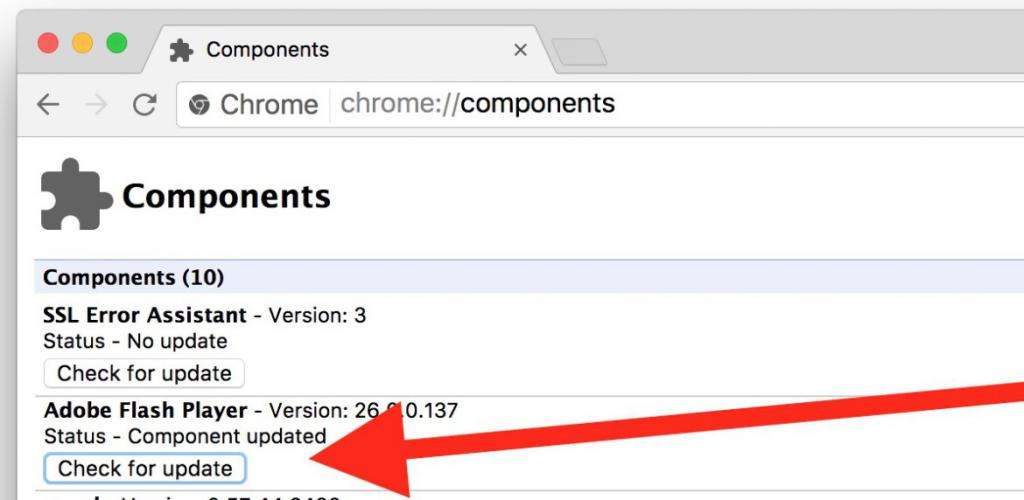
Процесс загрузки и установки плагина занимает буквально секунду. Это выгодно отличает Chrome от некоторых других браузеров, для которых плагин нужно загружать с официального сайта Adobe и заново устанавливать в операционной системе.
Обновление плагина Java
Еще одна задача, которую нелишним будет выполнить, чтобы полноценно обновить Google Chrome, - установить свежую версию Java. Особенно это актуально для любителей браузерных игр и пользователей, озабоченных вопросами информационной безопасности.
Для обновления Java выполните следующие действия:
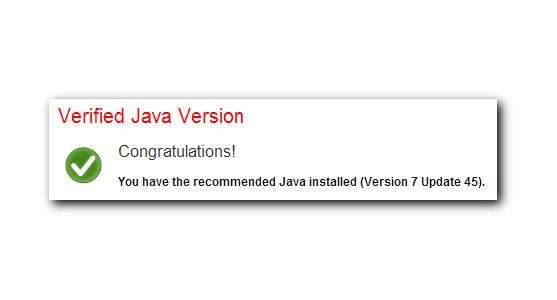
Заключение
Основные процедуры обновления Google Chrome завершены, и браузер готов к повседневной работе. Еще раз повторим, что в нормальных условиях Chrome будет автоматически обновляться, и вручную форсировать это не нужно. Расширения Chrome также обычно "подтягиваются" вслед за новой версией браузера. Что касается Flash и Java, обязанность обновления плагинов все еще лежит на пользователе. Не следует забывать об этом, чтобы вовремя защищать свой браузер от уязвимостей и обеспечивать правильное функционирование контента веб-сайтов.
