При написании выпускных работ, рефератов и отчетов требуется создание титульного листа с общей информацией (название, тема, автор, предприятие или учебное заведение и т. д.). Обложка работы не должна содержать посторонние символы и чаще всего пишется по заранее заданному шаблону, который соответствует требованиям. В большинстве случаев пользователю остается только вставить свои данные в "шапку" листа, а затем добавить эту заготовку к своей работе. В данной статье вы узнаете, как убрать номер страницы с титульного листа.
Отличия в разных версиях
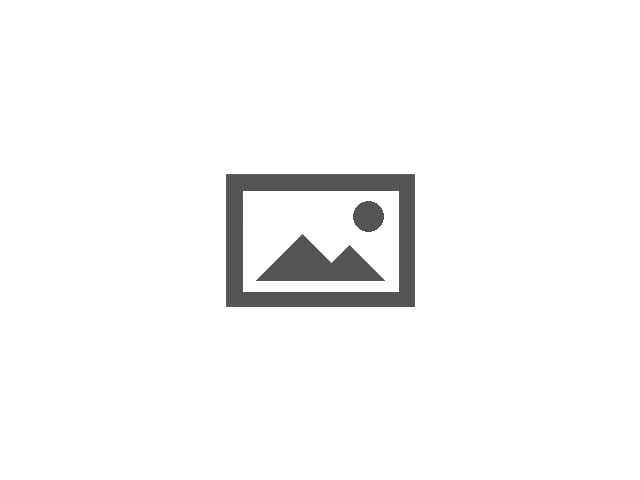 Вам будет интересно:Как выбрать плоттер
Вам будет интересно:Как выбрать плоттер
Поскольку каждые несколько лет "Майкрософт" обновляет свой пакет офисных программ, в них часто меняется функционал или интерфейс. Данная инструкция подходит для всех версий Word, начиная с 2010 года. Отличия будут минимальными. Убрать номер страницы с титульного листа очень легко с помощью представленной ниже инструкции.
Инструкция по удалению
Нам необходимо выполнить две процедуры - удалить первый номер и начать нумерацию с цифры 1 на второй странице. Разберем их по порядку. Сначала узнаем, как убрать номер страницы с титульного листа стандартными средствами программы:
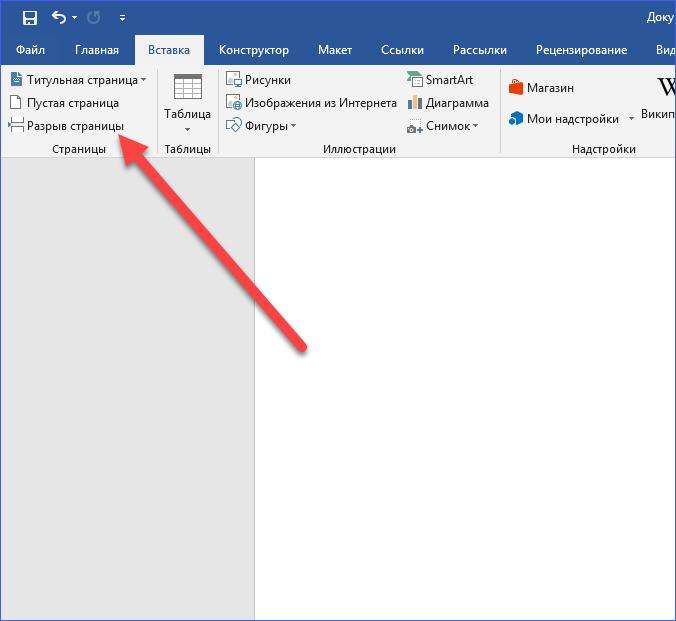
Также существует альтернативный способ. Для него потребуется зайти в раздел "Конструктор". Затем щелкните по нижнему колонтитулу, чтобы открыть меню настроек. Отметьте галочкой пункт "Особый колонтитул для первой страницы" и сотрите цифру с "титульника".
Теперь вы знаете, как убрать номер страницы с титульного листа. Осталось подправить нумерацию последующих страниц при необходимости. Для этого следуйте инструкции:
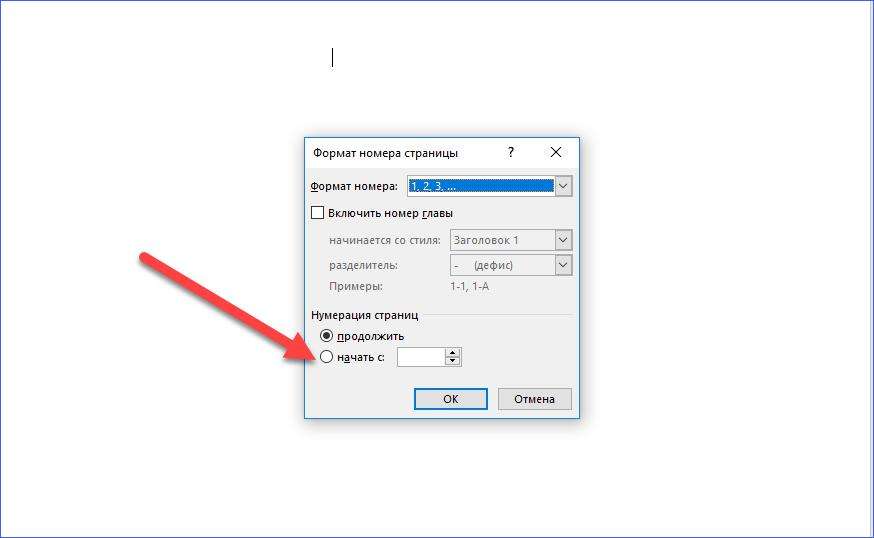
Эти инструкции подходят для любого типа нумерации вне зависимости от ее расположения и настроек. Чтобы убрать номер страницы с титульного листа в Word, потребуется не больше минуты.
Советы
Также во многих работах требуется отключать нумерацию на нескольких последующих листах. Например, когда после начальной страницы должно идти содержание. Тогда рекомендуется выполнить следующие действия:
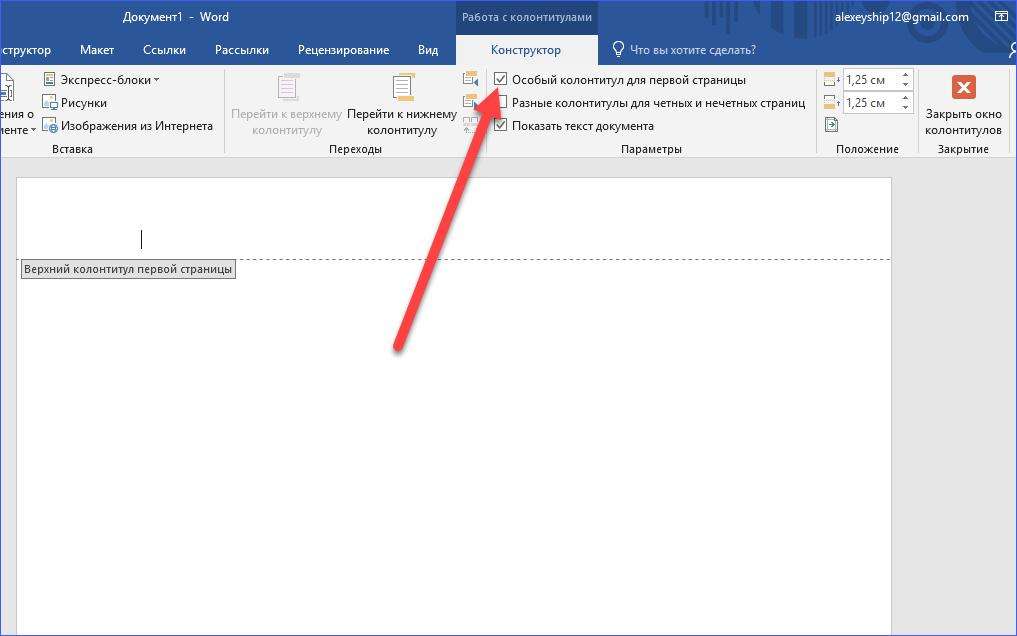
Теперь вы знаете, как убрать номер страницы с титульного листа (2010-2016 Word). С помощью данной инструкции вы сможете легко редактировать документы согласно всем требованиям. Также можно воспользоваться отдельным инструментом по созданию титульных листов. Если у вас нет точного шаблона, то заглавную страницу получится оформить вручную. В Word представлено много заготовленных шаблонов. Все они отличаются фоном, дизайном, цветом, расположением строк и т. д. При необходимости вы можете скачать дополнительные шаблоны с официального сайта office.com.
