- Причины, по которым на системном диске уменьшается свободное пространство
- Удаление программ
- Очистка "мусора" штатными средствами
- Точки восстановления
- Корзина
- Удаление ненужных файлов с рабочего стола
- Папка загрузки
- Как почистить диск "C" на "Виндовс", удалив кеш обозревателей
- Анализ файловой системы
- CCleaner
- Сжатие файловой системы
Данная статья отвечает на вопрос: «Как почистить диск "C"?» Эта операция всегда остается актуальной, так как уменьшение свободного пространства на системном разделе обычно приводит к сбоям в работе ОС и софта. Эта проблема может привести даже к невозможности загрузки Windows. В статье рассмотрены все основные способы увеличения незанятого места на HDD.
Причины, по которым на системном диске уменьшается свободное пространство
До того как почистить диск "C", следует выяснить, что способствует уменьшению объема незанятого пространства. Основные причины уменьшения свободного места на системном диске можно разделить на три группы: работа программ, функционирование самой ОС и скопление пользовательских данных.
 Вам будет интересно:Мышь Razer Abyssus - точечное управление
Вам будет интересно:Мышь Razer Abyssus - точечное управление
Любые приложения, установленные на компьютер, занимают пространство на HDD. Также в процессе своей работы они создают множество временных файлов, а также записывают свои настройки в специальные каталоги, что позволяет пользователю не выполнять конфигурацию утилит заново после их переустановки. Если приложение больше не понадобится пользователю, файлы с настройками все равно останутся на накопителе и будут занимать место.
 Вам будет интересно:Как поменять язык на компьютере: инструкция
Вам будет интересно:Как поменять язык на компьютере: инструкция
Операционная система также создает множество файлов настроек, которые могут использоваться единожды, но храниться на накопителе довольно долго. Помимо этого, в целях обеспечения безопасности пользователя WIndows создает точки восстановления после установки каждого приложения или устройства, что также уменьшает количество свободного пространства на диске.
К тому же после скачивания и инсталляции приложения дистрибутив остается в системе, даже если программа удалена. Его нужно стирать вручную. Когда число дистрибутивов в каталоге со скачанными файлами увеличивается, они могут занимать довольно много объема на HDD.
Удаление программ
Чтобы почистить диск "C" на Windows 7, прежде всего удалите неиспользуемые игры и приложения. Чтобы это сделать:
Очистка "мусора" штатными средствами
 Вам будет интересно:Советы по тому, как обновить NOD32
Вам будет интересно:Советы по тому, как обновить NOD32
Как было сказано ранее, операционная система создает множество временных файлов и записей с настройками, которые можно удалить без последствий. Как почистить диск "C" от мусора штатными средствами?
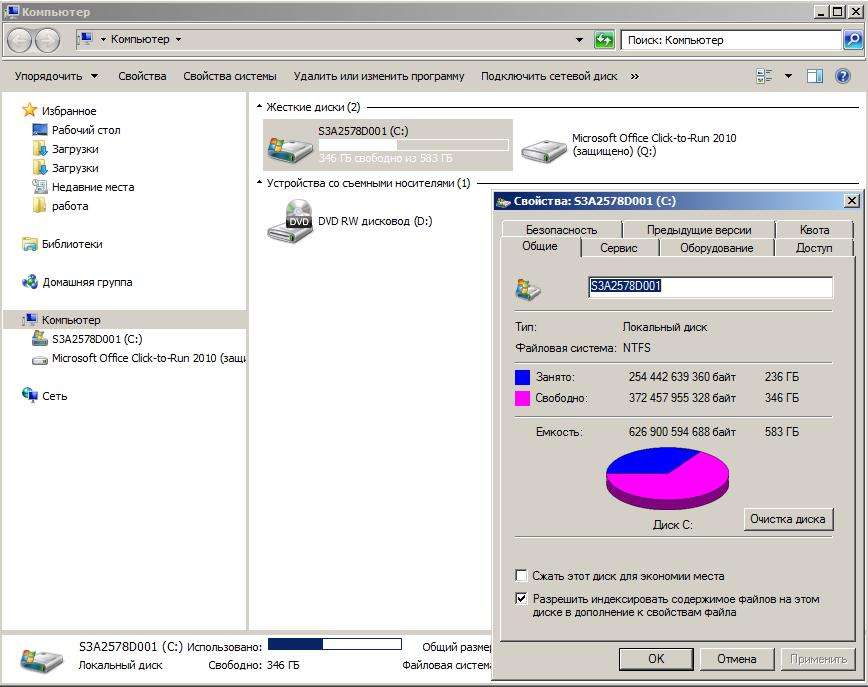
Выполните следующий действия:
Очистка может занять продолжительное время. Оно зависит от объема скопившегося в системе мусора.
Точки восстановления
Как было сказано в начале статьи, Windows создает точки восстановления при установке новых драйверов и приложений. Эта операция призвана снизить риск потери данных при сбоях. Но если пользователь давно не инсталлировал на ПК новый софт, есть смысл удалить точки восстановления. Как почистить диск "C" на Windows 7, стерев информацию для восстановления? Выполните следующую инструкцию:
Операционная система никак не уведомит пользователя об окончании процесса очистки. По завершении стирания файлов окно просто закроется.
Корзина
Удаляемые файлы перемещаются операционной системой в специальный каталог, называемый "Корзиной". Пользователь может считать, что он стер достаточно информации, чтобы освободить жесткий диск для дальнейшей работы, однако сами документы просто переместятся в "Корзину". Поэтому ее следует время от времени очищать.
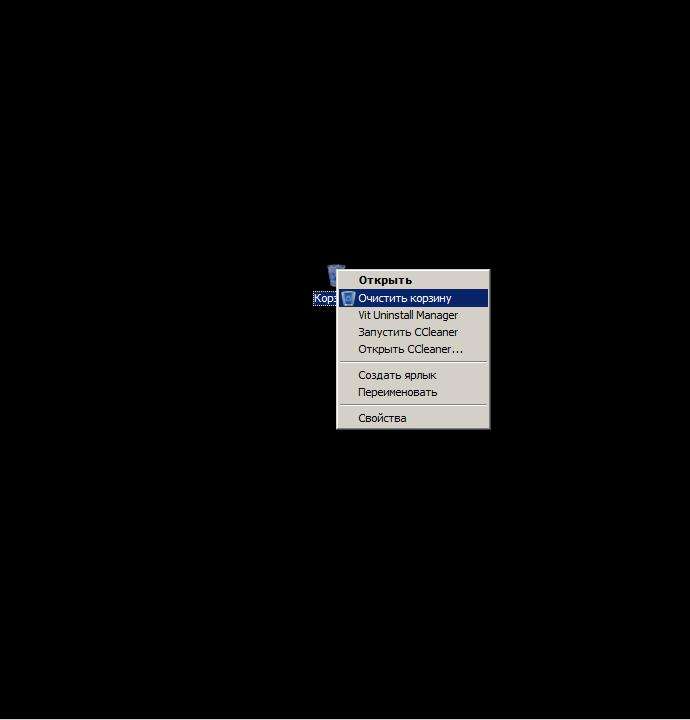
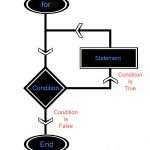 Вам будет интересно:Цикл for: примеры и возможные ошибки
Вам будет интересно:Цикл for: примеры и возможные ошибки
Как почистить диск "C" от ненужных файлов, которые уже были удалены? Для очистки корзины не требуется выполнять сложных действий, достаточно вызвать меню, кликнув по иконке на рабочем столе в виде мусорного ведра, а затем щелкнуть по тексту "Очистить корзину". Если на экране нет этой иконки, выполните следующие действия:
Теперь на рабочем столе будет отображаться стандартный значок корзины. С его помощью можно легко стереть ненужные удаленные файлы.
Удаление ненужных файлов с рабочего стола
Очень часто пользователи сохраняют на рабочем столе множество различных файлов, таких как музыка, установочные пакеты, фильмы. А все это хранится в разделе, куда установлена операционная система. Чтобы почистить диск "C" на Windows, просто переместите объемные файлы с рабочего стола на любой раздел жесткого диска, но не на системный.
Для этого достаточно выделить нужный каталог или документ и нажать сочетание клавиш "Ctrl" + "X". После этого просто перейдите в директорию, в которую хотите переместить файлы и используйте сочетание "Shift" + "Insert". Естественно, если какие-то документы, хранящиеся на рабочем столе, не нужны, их можно смело стирать. После удаления обязательно очистите "Корзину".
Папка загрузки
Каталог "Загрузки" - еще одно место, где скапливается множество неиспользуемый пользовательских файлов. Дело в том, что эта директория используется по умолчанию для скачивания файлов любого типа из интернета. Часто пользователи, использовав загруженный установочный дистрибутив или просмотрев документ единожды, не удаляют файлы, а продолжают пользоваться компьютером так, будто их нет.
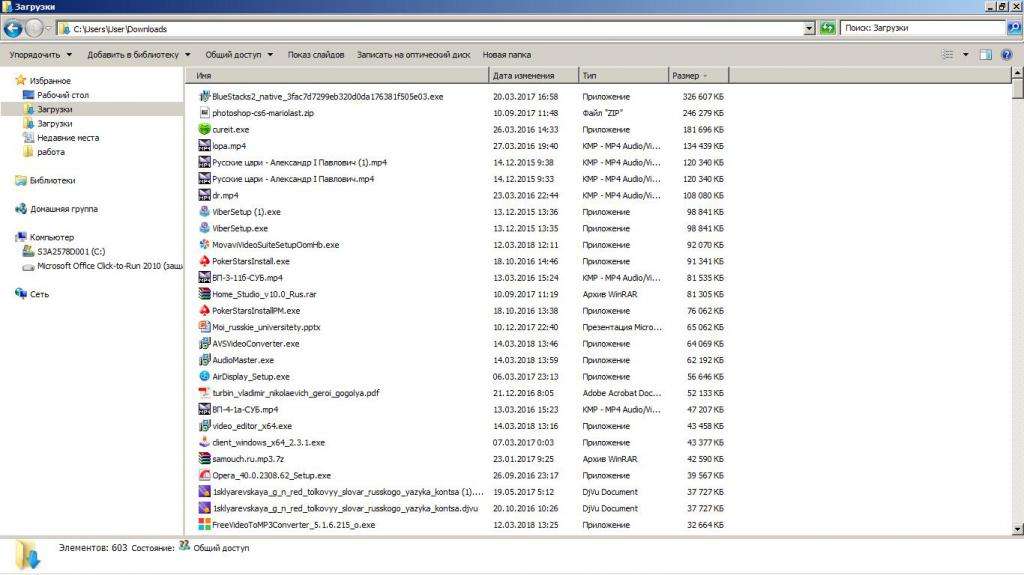
Как почистить жесткий диск, удалив закачанные из Всемирной сети файлы? Для этого используйте любой файловый менеджер. Просто перейдите в директорию "C:Users[Имя пользователя]Downloads" и удалите все файлы, которые вам не нужны. Тут же можно переключиться на вид "Таблица", после чего отсортировать документы по размеру. Такой подход поможет понять, какие файлы занимают больше всего места. Иногда при просмотре закачанных из интернета документов кажется, что размер каждого из них совсем небольшой - несколько сотен мегабайт. Однако после удаления сразу несколько ненужных файлов такого объема оказывается, что занимали они на HDD довольно много места. После стирания всех документов не забудьте очистить корзину.
Как почистить диск "C" на "Виндовс", удалив кеш обозревателей?
В современном мире интернет распространен повсеместно, а браузеры являются для многих теми программами, которые запускаются сразу после старта компьютера первыми. Обозреватели интернета используются для работы, общения, гейминга, поиска информации, просмотра фильмов. Вполне естественно, что приложения, на которые возложен такой большой объем работы, требуют значительной части аппаратных ресурсов, и жесткий диск в этом плане не является исключением. Браузеры хранят на нем историю просмотров, пароли и логины, кеш страниц, картинок и видео. Конечно, все это занимает на HDD немало места.
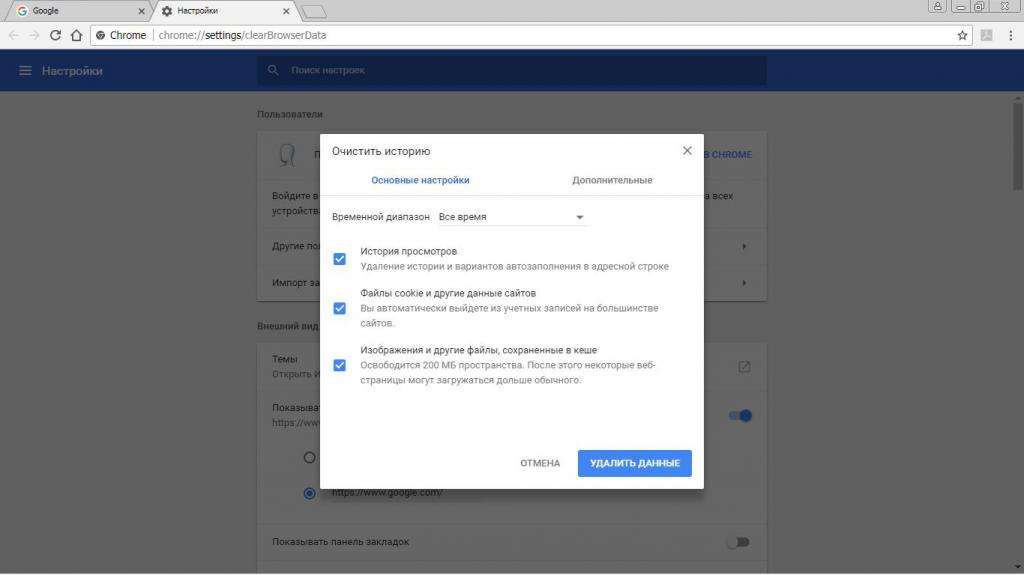
Как почистить диск "C" от ненужных файлов, созданных обозревателями интернета? Инструкция проста:
Данная процедура должна быть выполнена для каждого интернет-обозревателя, так как почистить диск "C" только от файлов одного браузера недостаточно. Иногда сочетание клавиш может не работать, оно подходит только для самых популярных обозревателей. Если вы используете иное ПО, попробуйте поискать функцию очистки данных в настройках. Если же найти ее не получается, ознакомьтесь с инструкцией по пользованию программным обеспечением, которая находится на официальном сайте разработчика. Обычно в нее можно быстро перейти, нажав на клавиатуре кнопку "F1" или выбрав в меню пункт с текстом "Справка".
Анализ файловой системы
Пользовательские файлы часто являются главной причиной, по которой на системном разделе уменьшается свободный объем. Ситуацию усугубляет то, что за одним ПК могут работать сразу несколько человек, в том числе и дети. Как почистить диск "C" от мусора, если расположение объемных файлов пользователя неизвестно или забыто?
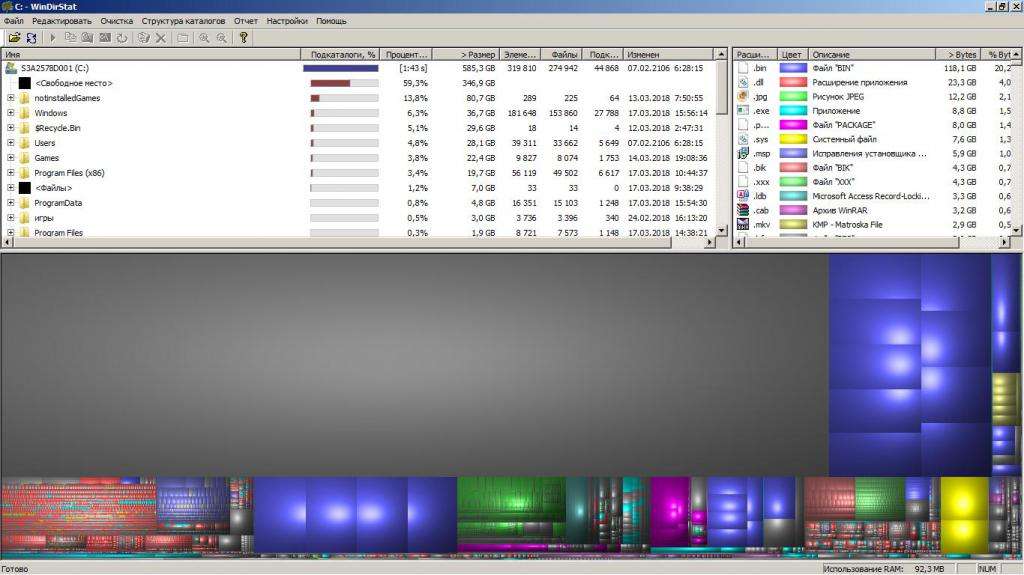
Для этой операции можно использовать специальные программы, которые анализируют занятое документами и каталогами пространство. Надо сказать, что этот способ не подходит неопытным пользователям. Приложение только показывает, чем занято место, а решение о стирании файлов принимает сам пользователь. Чтоб почистить диск "C" на 7 версии WIndows вручную, выполните следующие действия:
 Вам будет интересно:Какой можно придумать пароль в Сети
Вам будет интересно:Какой можно придумать пароль в Сети
Будьте внимательны: никогда не удаляйте файлы из системных папок.
CCleaner
CCleaner - бесплатная утилита, позволяющая удалить "мусор", который не удалось вычистить вручную. С его помощью можно очищать временные каталоги, кеш браузеров, удалять неверные записи реестра. Программа насколько эффективна, настолько и безопасна. Выход операционной системы из строя из-за работы утилиты почти исключен.
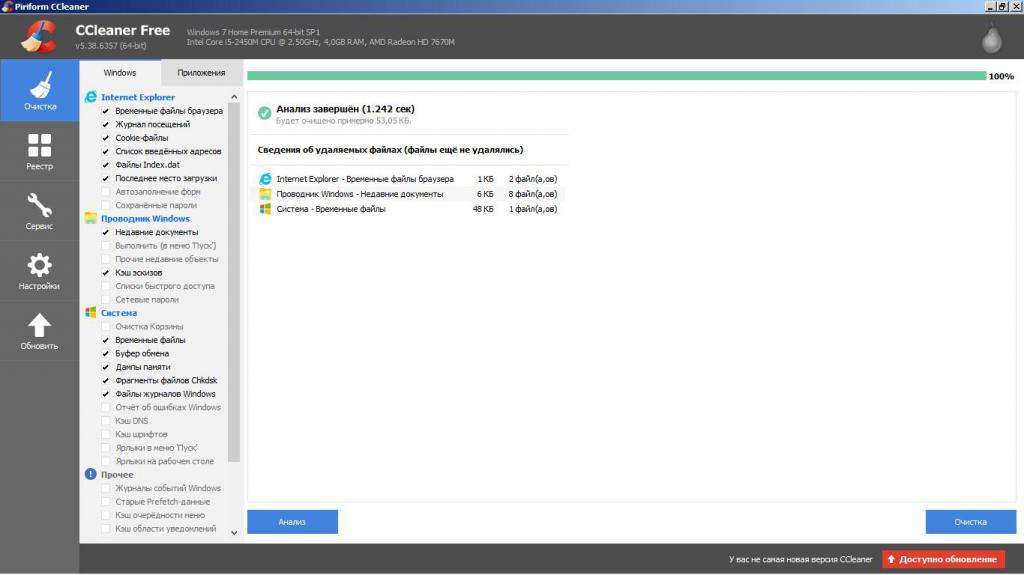
Как почистить диск "C" от "мусора" на Windows при помощи инструмента CCleaner? Сначала утилиту необходимо установить. Для этого:
После такой установки весь интерфейс утилиты будет на английском языке. Чтобы включить русскую локализацию:
Как почистить диск от "мусора" Windows 7 после установки CCleaner и настройки языка? Выполните инструкцию:
До того как почистить диск "C" при помощи приложения CCleaner, не лишним будет создать точку восстановления систем. После очистки следует перезагрузить компьютер и какое-то время поработать на нем. Если после продолжительного периода работы сбоев не наблюдается, можно удалять точку восстановления.
Сжатие файловой системы
Вы выполнили все рекомендации, но на системном разделе все еще недостаточно свободного места? Попробуйте сжать файловую систему. Как почистить диск "C" при помощи сжатия файловой системы? Выполните нижележащую инструкцию:
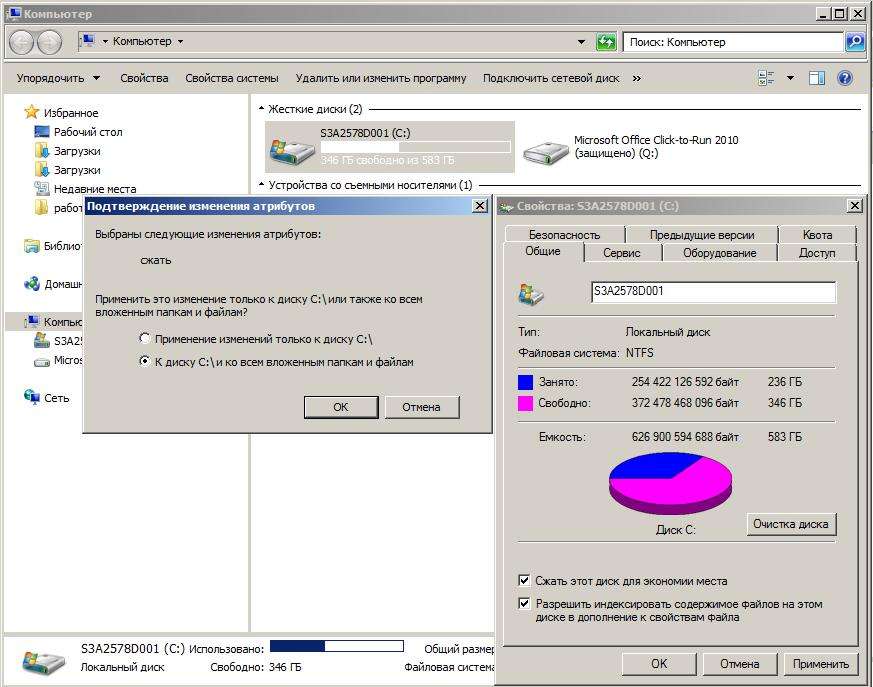
Эту операцию нельзя назвать очисткой мусора, но она помогает заполучить несколько дополнительных гигабайт свободного места.
