- Какие процессы загружают оперативную память
- Как очистить оперативную память компьютера с «Виндовс» и от чего можно избавиться
- Как очистить оперативную память на Windows 10 и ниже простейшим методом
- Завершение фоновых процессов и служб
- Редактирование элементов автозагрузки
- Действия с системным реестром
- Отключение компонентов Windows
- Рестарт службы Windows Explorer
- Ручная очистка ОЗУ при помощи скрипта
- Программы-оптимизаторы
- Узконаправленные утилиты
- Дополнительная профилактика
- Краткие итоги
Как известно, оперативная память наравне с центральным процессором отвечает за быстродействие любой компьютерной системы. Чем больше ее объем, тем больше обрабатывается компонентов одновременно запущенных программ. И вообще, как говорится, много памяти не бывает. Однако на маломощных компьютерах функционирование некоторых приложений и даже самой системы может быть затруднено достаточно сильно только по причине того, что ОЗУ занята ненужными процессами, висящими в ней, что называется, мертвым грузом. Именно поэтому может потребоваться очистить оперативную память компьютера с Windows на борту, чтобы снизить нагрузку на ресурсы. Зачастую, если знать, от чего именно можно избавиться, эффекта можно добиться просто потрясающего. Как следствие, получите и увеличение быстродействия компьютера в целом, что будет заметно даже в устаревающих компьютерных системах, которые не могут похвастаться большими объемами ОЗУ.
Какие процессы загружают оперативную память?
 Вам будет интересно:Как выбрать WI-FI роутер для дома
Вам будет интересно:Как выбрать WI-FI роутер для дома
Прежде чем решать, как очистить оперативную память на Windows 7 или в любой другой системе этого семейства, давайте посмотрим, какие именно процессы (вернее, какие их компоненты) загружают ОЗУ.
 Вам будет интересно:Установка сетевого принтера в виде отдельного элемента сети
Вам будет интересно:Установка сетевого принтера в виде отдельного элемента сети
Основную нагрузку, как правило, создают пользовательские приложения и некоторые встроенные в Windows программы, которые в момент запуска начинают активно использовать ОЗУ. Но это касается не старта исполняемого файла приложения, а дополнительных компонентов, которые как раз и загружаются для обработки и выполнения в оперативную память. Чаще всего это тяжеловесные динамические библиотеки DLL. Кстати сказать, компоненты аналогичного формата, но уже относящиеся к системным процессам, тоже находятся в памяти. Чрезмерное их количество и вызывает перегрузку или нехватку ОЗУ.
То же самое касается и драйверов устройств, которые аналогичным образом загружаются в оперативную память, если какая-то запущенная программа, запрашивает разрешение на использование определенного «железного» или виртуального устройства. И файлы драйверов могут оказаться такими же тяжеловесными, как и динамические библиотеки.
Как очистить оперативную память компьютера с «Виндовс» и от чего можно избавиться?
 Вам будет интересно:Как сделать дом в Minecraft - школа строителя
Вам будет интересно:Как сделать дом в Minecraft - школа строителя
Таким образом, становится понятно, что суть процесса освобождения ОЗУ как раз и сводится к тому, чтобы убрать из оперативной памяти наиболее тяжеловесные компоненты. Но какие? Ведь если отключить какую-то важную службу, можно добиться только того, что и сама операционная система перестанет работать. В лучшем случае исправить ситуацию можно будет обычной перезагрузкой, но иногда результат такого вмешательства в работу системных служб может быть намного печальнее.
Но если посмотреть на все то, что может присутствовать в ОЗУ, очистить оперативную память компьютера с Windows 7 или с другой системой на борту можно за счет использования следующих решений:
- ручное завершение процессов и служб;
- отключение процессов, стартующих вместе с операционной системой;
- деактивация неиспользуемых компонентов Windows;
- рестарт службы Windows Explorer с выгрузкой из памяти ее составляющих.
Что же касается основных методов, позволяющих выполнить такие операции, можно воспользоваться и средствами системы, и некоторыми сторонними разработками. Однако, если подходить к комплексной очистке с практической точки зрения, лучше использовать и те и другие инструменты параллельно, поскольку возможности и принципы действия у них несколько разнятся.
Как очистить оперативную память на Windows 10 и ниже простейшим методом?
Итак, приступим. Для начала давайте посмотрим, какова на данный момент загрузка ОЗУ, и какие именно процессы потребляют максимальный объем памяти.
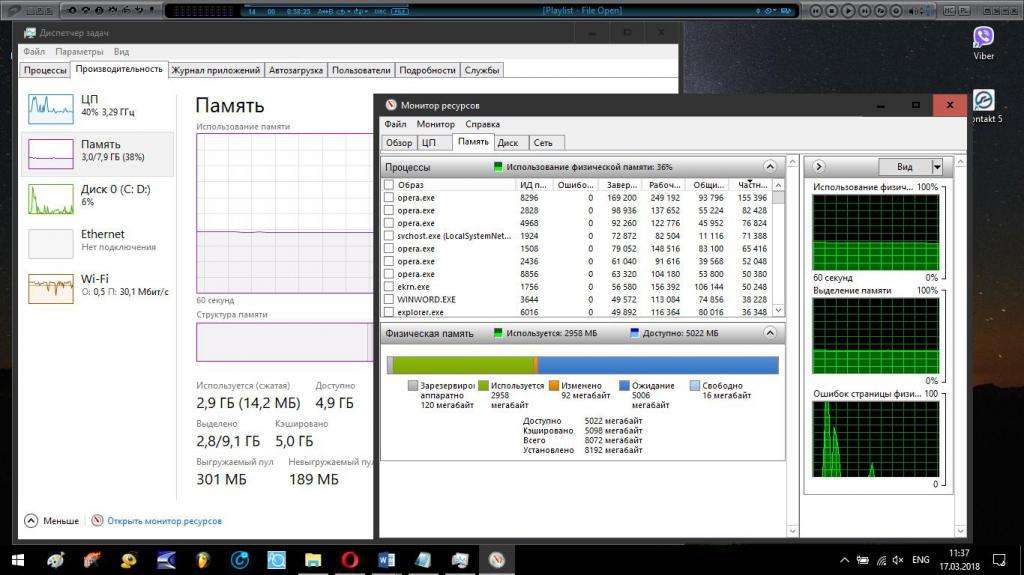
Для этого нужно вызвать самый обычный «Диспетчер задач» и перейти на вкладку производительности (быстродействия), после чего выделить блок оперативной памяти и посмотреть на ее состояние. Определить тяжеловесные процессы можно либо на одноименной вкладке, установив сортировку по использованию ОЗУ, либо через монитор системных ресурсов.
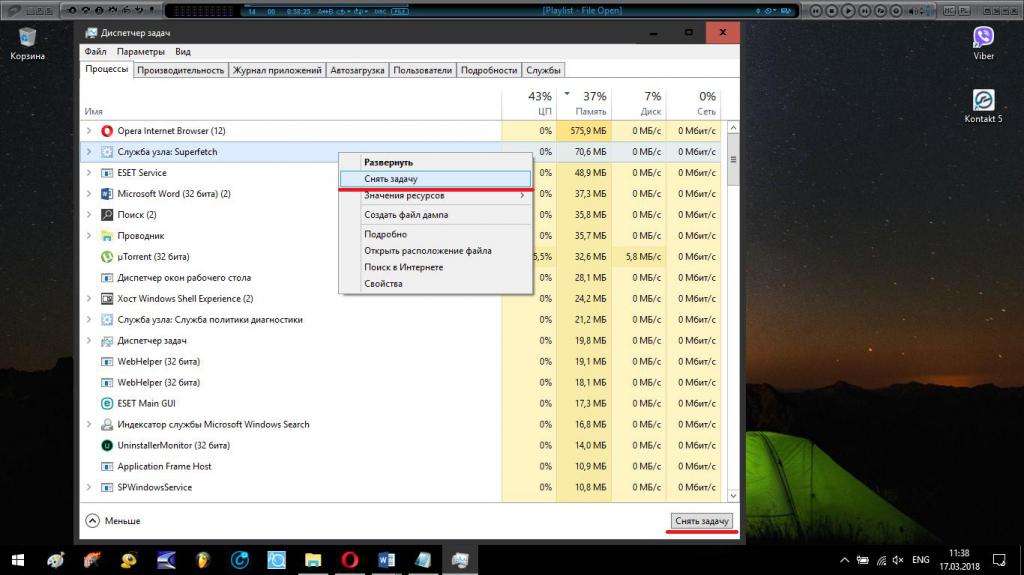
Чтобы очистить оперативную память Windows-инструментами, можно произвести принудительное завершение работы выбранного процесса. Это не всегда целесообразно, если речь идет о запущенных пользователем программах. Для выгрузки их модулей из ОЗУ достаточно просто завершить каждое приложение обычным его закрытием через интерфейс системы. Очень часто можно наблюдать неимоверно большое количество одновременно выполняемых процессов svchost, но трогать их можно только в том случае, если точно известно, что какие-то из присутствующих в «Диспетчере задач» являются вирусами (определить местоположение файла можно через меню ПКМ, и оно не должно быть отличным от директории System32).
Завершение фоновых процессов и служб
 Вам будет интересно:Можно ли подключить компьютер к телевизору? Как это сделать?
Вам будет интересно:Можно ли подключить компьютер к телевизору? Как это сделать?
Теперь посмотрим, как очистить оперативную память компьютера путем деактивации некоторых служб. Отследить их нагрузку на ОЗУ можно на соответствующей вкладке в «Диспетчере задач».
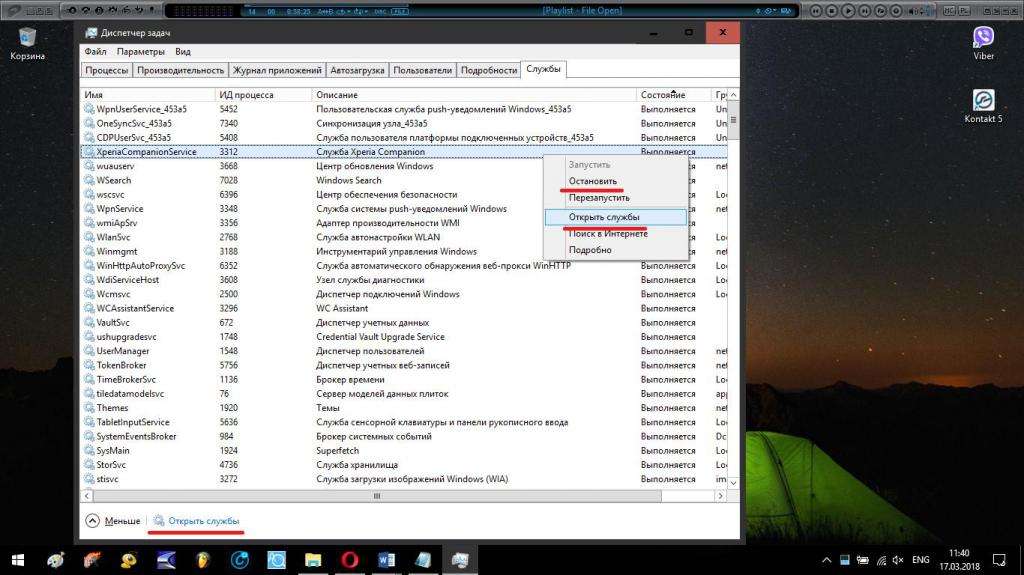
Однако следует иметь в виду, что обычное завершение (остановка) отвечающего за корректное функционирование службы процесса приведет лишь к однократному завершению работы основной службы. Чтобы отключить ее полностью, следует прямо из «Диспетчера задач» перейти в раздел служб, где и производится остановка с последующим выставлением типа запуска на отключенный (если это требуется). Однако применять такую деактивацию нужно с умом, поскольку далеко не все системные службы можно отключать безболезненно для Windows.
Редактирование элементов автозагрузки
Говоря о том, как очистить оперативную память, нельзя обойти стороной и процессы, которые стартуют вместе с операционной системой. Естественно, время полной загрузки увеличивается, а оперативная память изначально выделяет какой-то объем под эти процессы, что порой совершенно не оправдано.
Очистить оперативную память в «Виндовс» в этом случае можно за счет отключения ненужных элементов в конфигурации системы (msconfig) на вкладке автозагрузки. По большому счету, в Windows 7 и ниже деактивировать можно абсолютно все, оставив только службу ctfmon, которая отвечает за языковую панель, смену языка и раскладку клавиатуры. Если ее отключить, иконка и сама панель из системного трея исчезнут.
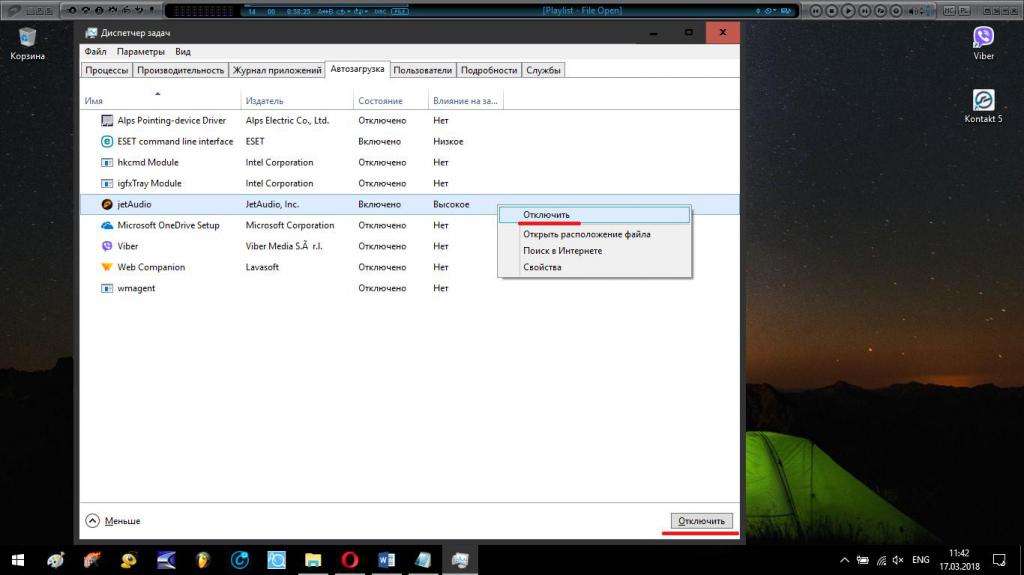
Как очистить оперативную память компьютера с «Виндовс 10»? В этой модификации раздел автозагрузки находится непосредственно в «Диспетчере задач», где и следует отключить все ненужное.
Особое внимание уделите деактивации разного рода апдейтеров и ненужных компонентов вроде Mail.Ru Agent или чего-то подобного, а также дополнительных элементов, относящихся к интернет-браузерам. Кстати сказать, активные модули антивируса отключать можете даже не пытаться, все равно ничего не получится. Да и, по большому счету, какой в этом смысл?
Действия с системным реестром
Но давайте посмотрим, как очистить оперативную память компьютера с Windows 10 или системами рангом ниже, используя для этого отключение элементов автозагрузки, которые в основном разделе для просмотра недоступны и работают исключительно в фоновом режиме. Для этого понадобится ручное вмешательство в системный реестр (regedit).
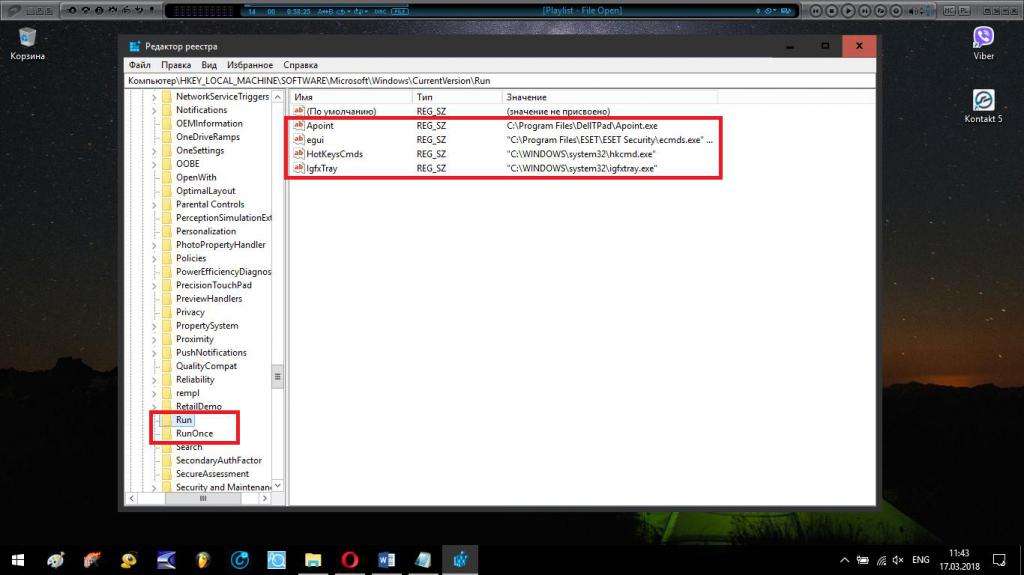
Здесь в ветках HKCU и HKLM необходимо найти директории Run и RunOnce, после чего полностью очистить их содержимое. Кстати сказать, именно таким способом можно деактивировать даже компоненты штатного антивируса.
Отключение компонентов Windows
Теперь еще несколько слов по поводу того, как очистить оперативную память компьютера, но уже за счет отключения некоторых ненужных компонентов системы, которые потребляют ресурсы компьютера, но пользователю в повседневной работе абсолютно не нужны. Для их просмотра и деактивации войдите в стандартный раздел программ и компонентов и перейдите к компонентам системы. А теперь посмотрите на представленный список!
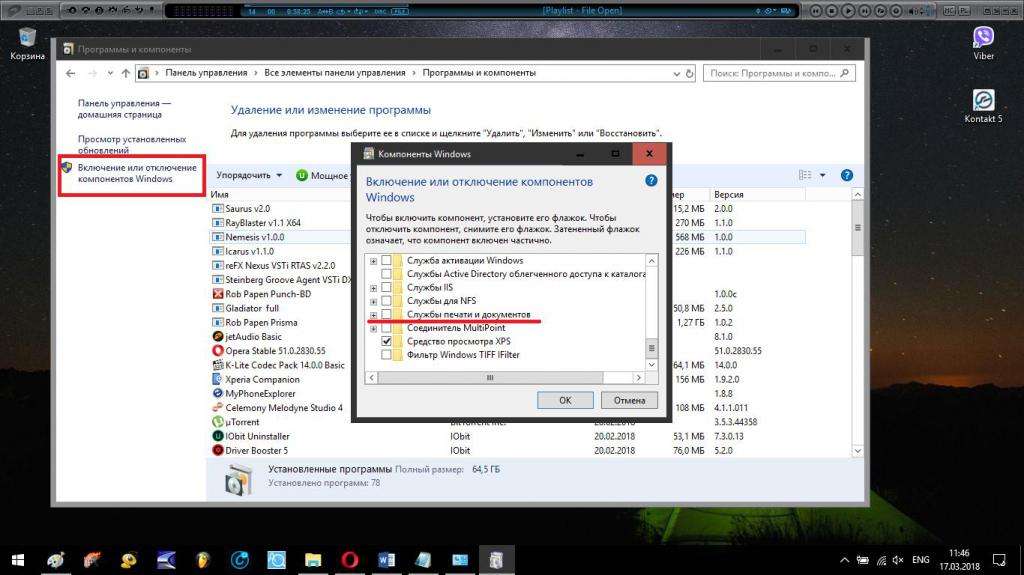
Вот зачем вам активная служба печати, если у вас нет принтера? Зачем вам модуль Hyper-V, если виртуальными машинами вы сроду не пользуетесь? Зачем вам виртуальные принтеры для преобразования форматов? А ведь это все занимает в оперативной памяти порядочно места. Отключайте все ненужное, после чего соглашайтесь с обязательной перезагрузкой системы. После рестарта повышение быстродействия можно будет ощутить сразу же и в полной мере.
Рестарт службы Windows Explorer
Еще одна методика частичного освобождения ОЗУ состоит в том, чтобы вызвать «Диспетчер задач» и принудительно завершить процесс Explorer.exe. Обратите внимание, что это не «Проводник», а служба, отвечающая за запуск графического интерфейса Windows. Когда процесс будет остановлен, все элементы «Рабочего стола», включая и панели, пропадут, но окно «Диспетчера задач» останется активным. В нем через файловое меню нужно будет создать новую задачу и вписать в поле команду explorer.exe, попутно отметив пункт подтверждения администраторских прав. После этого вид системы вернется на круги своя, но ненужные модули выгрузятся из оперативной памяти.
 Вам будет интересно:Обработка голоса в домашних условиях. Программа для обработки голоса
Вам будет интересно:Обработка голоса в домашних условиях. Программа для обработки голоса
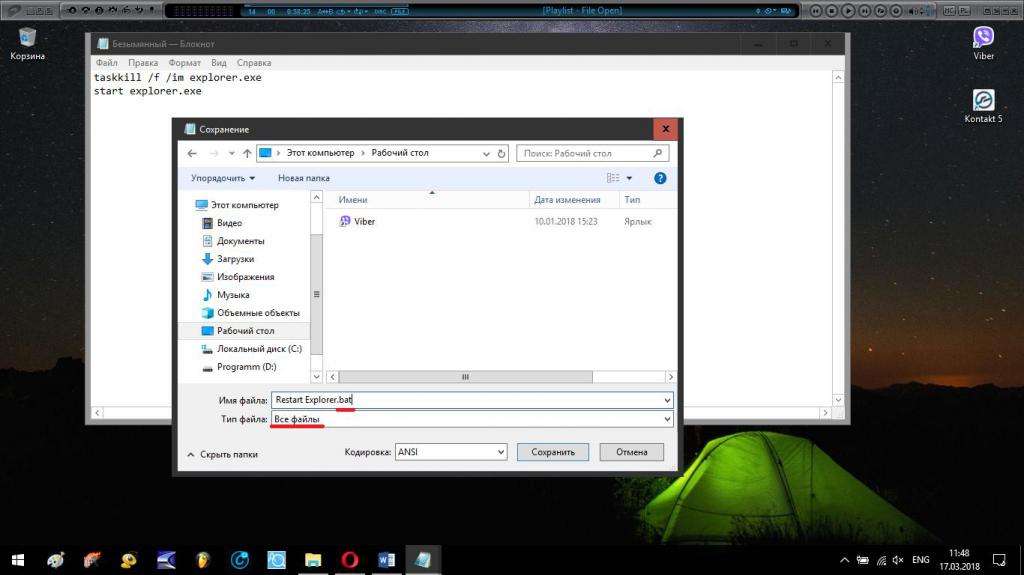
Для быстрого перезапуска можно создать специальный пакетный файл MS-DOS в обычном «Блокноте», вписав туда текст, показанный выше, сохранить файл в любой удобной локации с расширением BAT, задав его вручную, а затем просто запустить файл двойным кликом (результат выполнения будет тем же, что при вышеописанных действиях).
Ручная очистка ОЗУ при помощи скрипта
Оказывается, мало кто знает, что в Windows-системах есть собственный скрытый инструмент очистки ОЗУ. Как и в прошлом примере, используется «Блокнот».
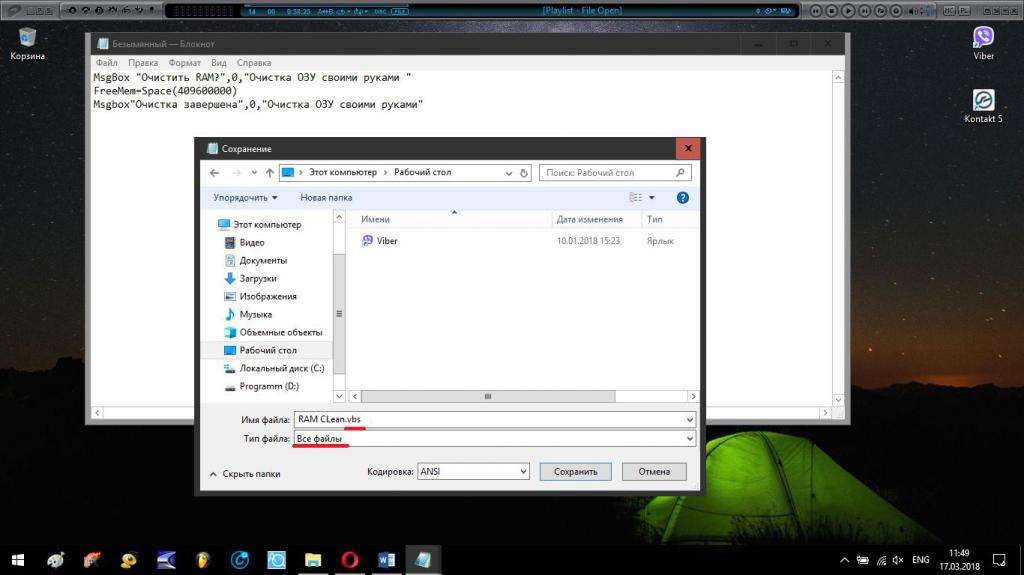
В нем прописывается текст, показанного выше содержания, файл сохраняется в формате VBS, после чего запускается для выполнения. Обратите внимание на формулу расчета объема ОЗУ: V х 1024 х 100 000, где V – объем установленной оперативной памяти вашего компьютера в гигабайтах.
Программы-оптимизаторы
Еще одно решение по поводу того, как очистить оперативную память, состоит в том, чтобы воспользоваться разного рода программными продуктами, называемыми оптимизаторами (CCleaner, ASC и др.). в большинстве таких программ можно найти комплексные решения по ускорению работы компьютера, в том числе и по очистке ОЗУ.
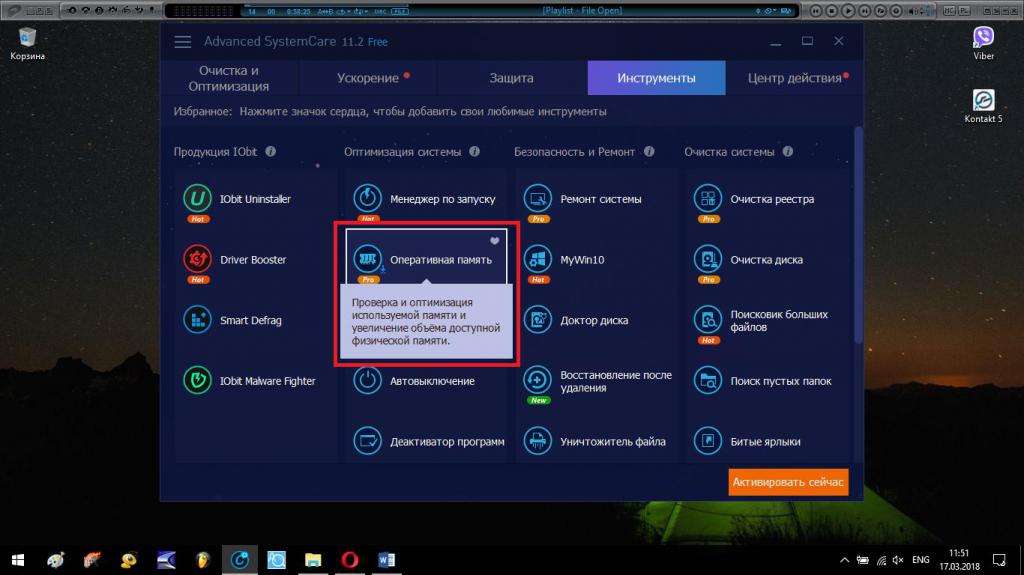
Иногда, правда, такие модули могут работать только в скрытом режиме (для бесплатных версий приложений), а вызываются по требованию в виде отдельных инструментов только в модификациях Pro.
Узконаправленные утилиты
Наконец, давайте разберемся, как очистить оперативную память при помощи специально ориентированных на это приложений. В принципе, использование таких утилит сводится только к тому, чтобы запустить саму программу и активировать старт процесса очистки. Приложения вроде Mem Reduct, Clean Mem, nCleaner, Wise Memory Optimizer, VC RamCleaner и им подобные произведут очистку автоматически и без участия пользователя.
Дополнительная профилактика
Как очистить оперативную память, разобрались. Остается сказать несколько слов о дополнительных профилактических мерах, которые позволят снизить нагрузку на ОЗУ. Прежде всего, желательно периодически производить проверку компьютера на вирусы, поскольку некоторые из них могут быть безвредными для системы, но находиться именно в оперативной памяти, снижая производительность. Также не помешает хотя бы раз в неделю производить очистку диска, по возможности удалять ненужные или редко используемые программы. Хотя такие меры, казалось бы, прямого отношения к нагрузке на ОЗУ не имеют, тем не менее в сочетании с другими инструментами оптимизации системы зачастую дают усиление положительного эффекта.
Краткие итоги
Вот вкратце и все, что касается очистки оперативной памяти с задействованием совершенно разных средств. Если подходить ко всем этим вопросам чисто практически, по большому счету, специальные программы можно и не использовать, а обойтись исключительно средствами самой операционной системы, которые даже в сравнении со специализированными программами выглядят ничуть не хуже. Вот только особо внимательным нужно быть при отключении неиспользуемых служб и компонентов, чтобы, как говорится, не наломать дров, деактивировав критически важные для операционной системы процессы.
