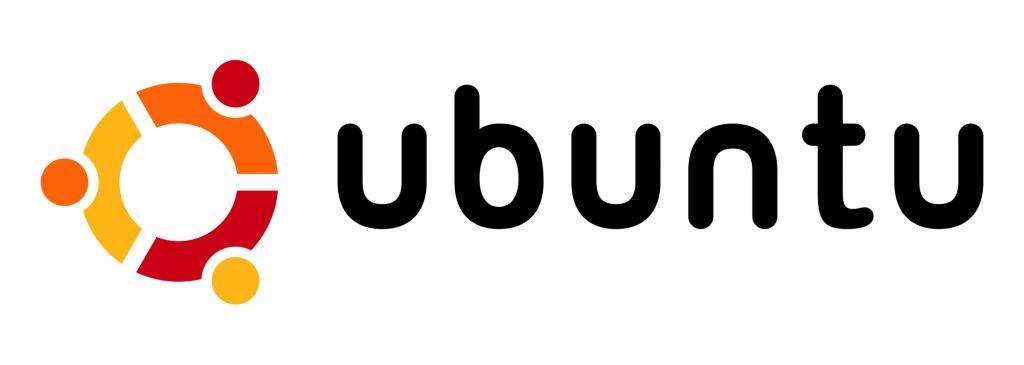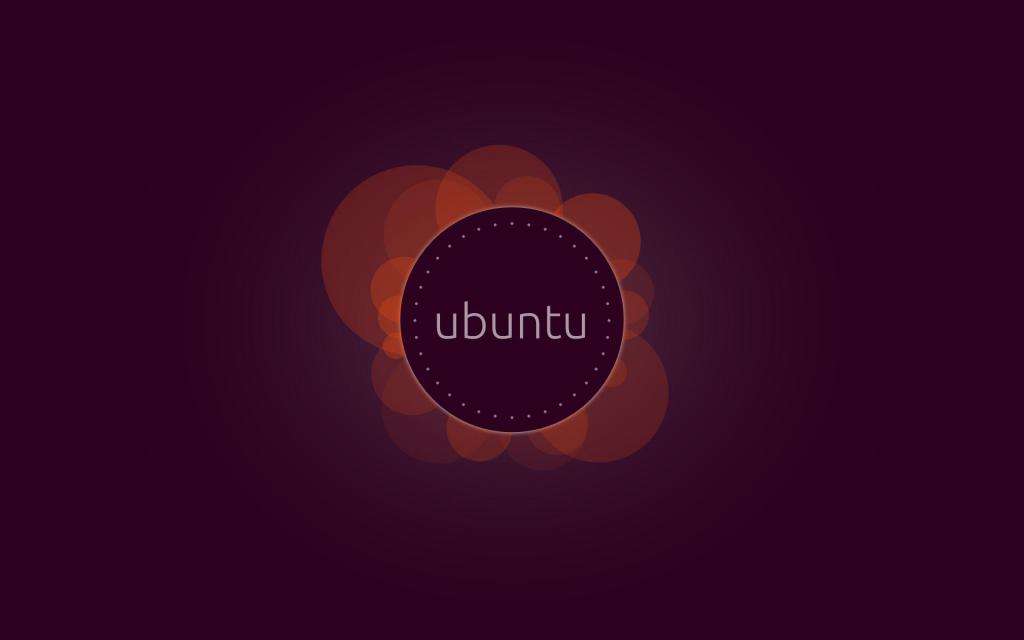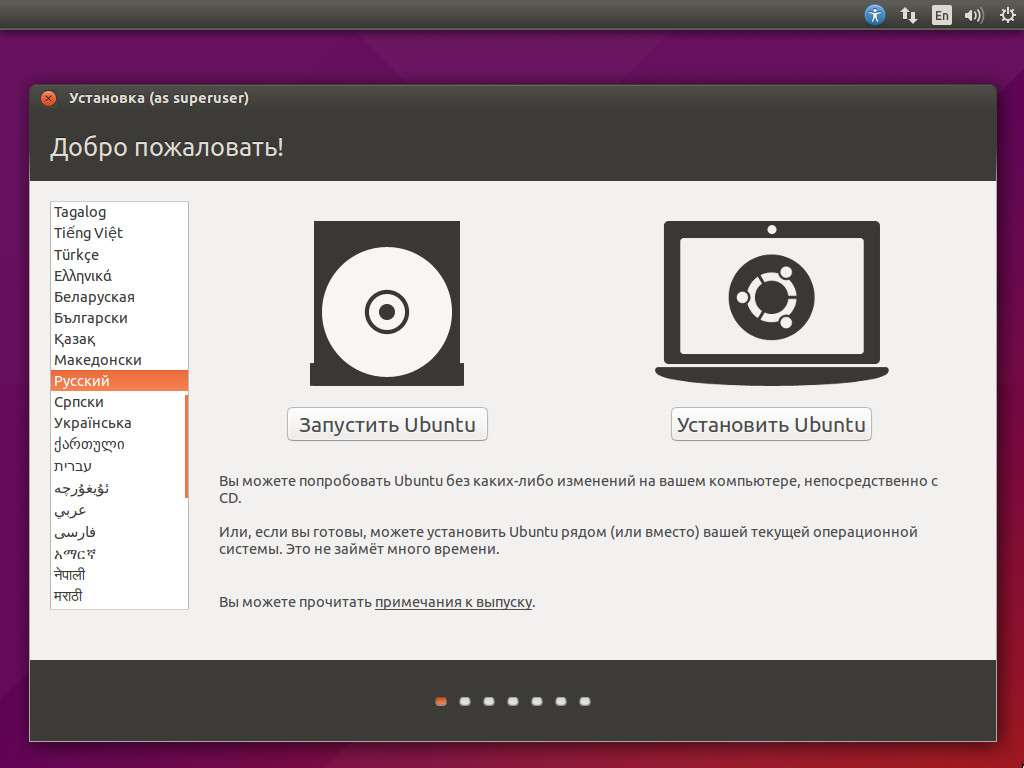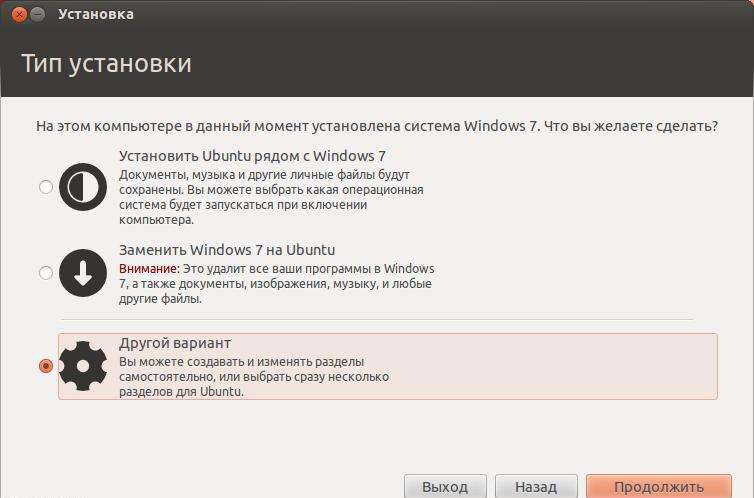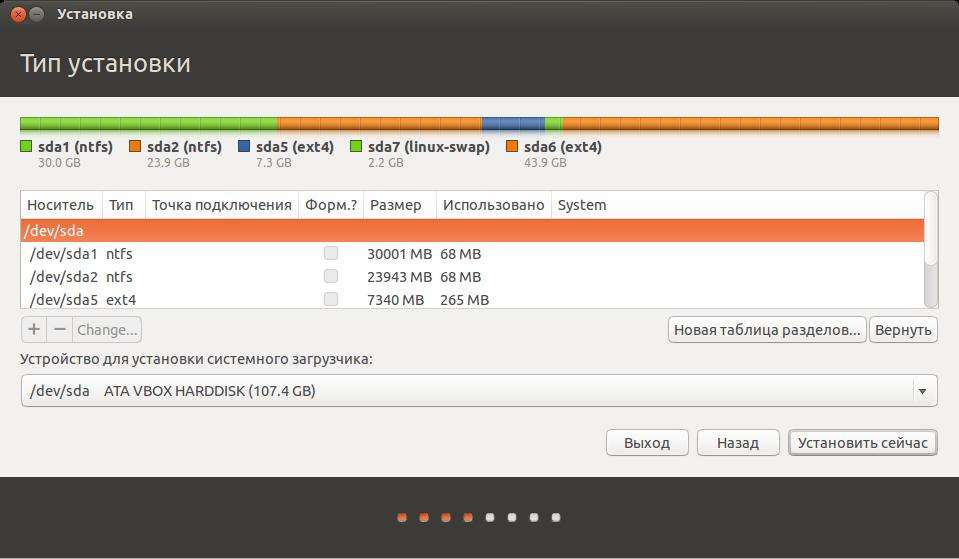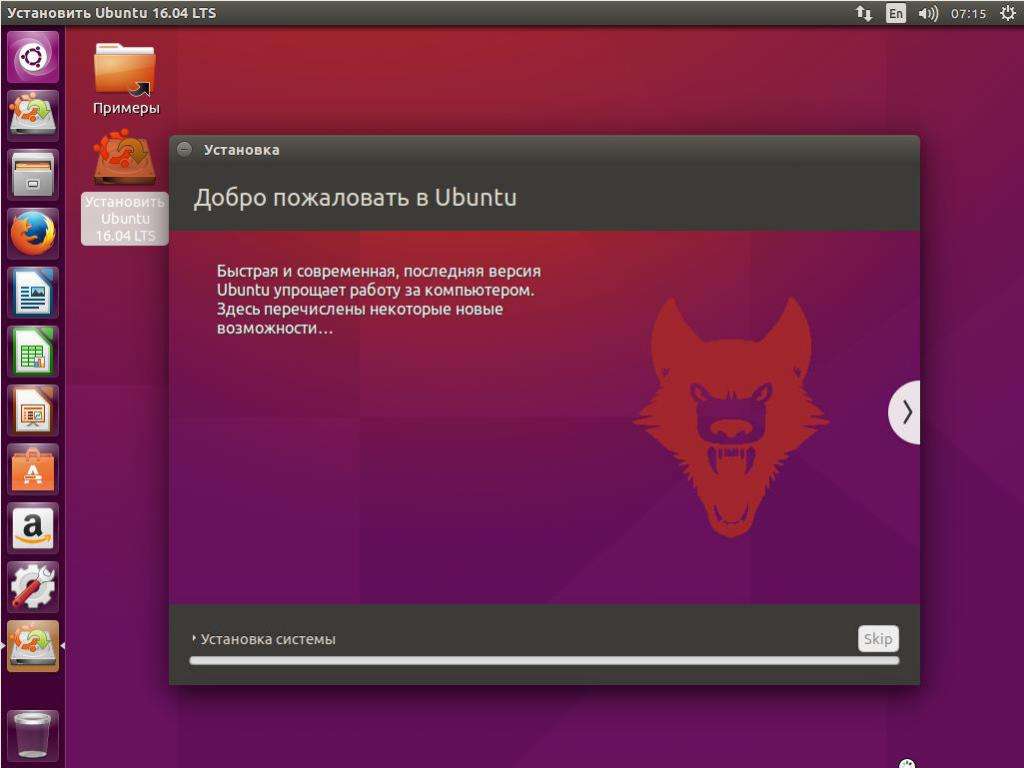В свете последних действий компании "Майкрософт", связанных с операционной системой Windows 10, многие владельцы персональных компьютеров и ноутбуков всерьез задумываются о переходе на альтернативные ОС. Таких (непроприетарных, с дружелюбным интерфейсом) насчитывается несколько: Linux Mint, Ubuntu и Antergos (форк Arch Linux). Наиболее приемлемой для неподготовленного пользователя является именно "Убунту". Ее интерфейс на первых порах может немного озадачить, но организован он с умом. Поэтому сложностей с использованием не возникает. Отсюда возникает закономерный вопрос: "Как установить Ubuntu на ПК или ноутбук?" Ответ будет дан в этом материале. Но сначала немного о самой операционной системе.
 Вам будет интересно:Почему возникает тормозящее видео?
Вам будет интересно:Почему возникает тормозящее видео?
Что такое "Убунту"?
"Убунту" - это свободная операционная система из семейства "Линукс", которая распространяется совершенно бесплатно и не требует никаких микротранзакций при использовании. Основой "Убунту" является ядро "Линукс" с некоторыми доработками. В качестве рабочего окружения по умолчанию может использоваться несколько ДЕ. Например, в Ubuntu версии 16.04 (самая популярная и стабильная на данный момент) используется окружение Unity. Однако есть многочисленные форки "Убунту". Каждый со своим окружением: "Кубунту" (KDE), "Лубунту" (LXDE), Xubuntu (Xfce) и прочие. Выбор конкретного форка зависит от ваших потребностей и мощности ПК. Если компьютер мощный, то можно ставить любую редакцию операционной системы. Если же ПК довольно древний, со слабеньким процессором и мизерным количеством оперативной памяти, то ваш выбор - легковесные дистрибутивы "Лубунту или" Xubuntu.
 Вам будет интересно:Не работает камера в скайпе – возможные пути решения проблемы.
Вам будет интересно:Не работает камера в скайпе – возможные пути решения проблемы.
Особенностью "убунтоподобных" операционных систем является то, что они разрабатываются свободным сообществом программистов под чутким и ненавязчивым контролем компании Canonical. Любой пользователь может доработать операционную систему и выслать свои наработки разработчикам. Его изыскания (если они покажутся дельными) обязательно будут приняты. И именно в этом заключается главное отличие "Линукса" от "Виндовс". "Линуксом" занимается целое сообщество специально обученных людей из разных стран. А "Виндовс" клепает кучка программистов из "Майкрософт". Отсюда баги и глюки, ибо обкатать новую систему на компьютерах различных пользователей невозможно. Однако пора обратиться к основной теме материала. Как установить Ubuntu на компьютер? Скоро мы об этом узнаем.
 Вам будет интересно:Как установить мод на Minecraft - детальное описание
Вам будет интересно:Как установить мод на Minecraft - детальное описание
Преимущества "Убунту"
Список преимуществ "Убунту" перед "Виндовс" очень длинный. Начнем с того, что данная операционная система использует исключительно свободное программное обеспечение. Это значит, что за его использование не нужно платить. После установки обновлений ОС не требует перезагрузки. Но основное преимущество "Убунту" - стабильность. Она относится к ОС типа "настроил и забыл". Если специально что-нибудь не ковырять в системе, то она прослужит долго. Многие утверждают, что "Убунту" - система не для игр. Запустить на ней игрушки невозможно. Это не так. Благодаря прослойке Wine и ее продвинутой версии Wine-Staging можно запускать почти все игры и программы под "Виндовс". Вот и возникает вопрос: "А зачем нужна ОС от "Майкрософт" в таком случае?" В этом плане интерес в том, как установить Ubuntu, вполне понятен.
Системные требования "Убунту"
Итак, с дефиницией мы разобрались и поняли, что собой представляет операционная система Ubuntu. Требования же к компьютеру у этой ОС отличаются демократичностью. Современные версии с охотой работают на ПК с любыми двухъядерными процессорами, 512 мегабайтами оперативной памяти и любой видеокартой. Конечно, речь идет о легковесных дистрибутивах. Самым интересным является то, что системе требуется не более 10 гигабайт свободного места на жестком диске. Это значит, что возраст винчестера не имеет никакого значения. Подойдет даже жесткий диск на 40 гигабайт. Воистину, "Убунту" - самая нетребовательная операционная система из всех ныне существующих. А теперь перейдем к созданию загрузочного носителя.
Создание загрузочной флешки с "Убунту"
Итак, вы решили установить "Убунту", руководствуясь собственными мотивами. Предположим, что образ дистрибутива у вас уже скачан. Если нет - то его можно найти на официальном сайте совершенно бесплатно. Для компьютеров 64-битной архитектуры рекомендуется качать версию Desktop AMD64, а для 32-битных ПК (если такие еще есть) - Desktop i386. Установка Ubuntu всегда начинается с выбора программы для создания загрузочной флешки. Под "Виндовс" самой адекватной утилитой является Rufus. Только эта программа умеет адекватно записывать дистрибутивы "Линукс". Причем в настройках утилиты ничего менять не нужно. Можно все оставить так, как есть. Нужно только вставить флешку в гнездо и выбрать в "Руфусе" скачанный образ дистрибутива. Затем требуется просто нажать на кнопку "Начать". Программа начнет запись. Завершится она минут через пять. Теперь можно перезагружать компьютер и переходить к настройкам БИОСа.
Настройки БИОСа
 Вам будет интересно:Sims 3 ошибка 12 - причины и пути решения
Вам будет интересно:Sims 3 ошибка 12 - причины и пути решения
Это весьма важный шаг, так как далеко не каждая версия БИОС адекватно реагирует на загрузочный носитель с "Линуксом". Больше всего проблем наблюдается при включенном режиме UEFI и SecureBoot. Итак, после перезагрузки сразу нужно войти в настройки БИОС. На разных компьютерах могут использоваться различные клавиши. Но чаще всего это F1, F2, Enter или Del. Затем нужно выставить приоритет загрузки (Boot Priority) и выбрать в качестве первого устройства загрузки нашу флешку. Также необходимо отключить SecureBoot и включить режим загрузки Legacy. После этого нужно нажать F10 и перезагрузить компьютер. Загрузка Ubuntu начнется сразу после запуска компьютера. Причем установщик сначала предложит варианты: или сразу запустить менеджер установки, или запустить операционную систему в Live-режиме (чтобы "пощупать" ее). Лучше выбрать второе.
Запуск установщика
После того как загрузился рабочий стол "Убунту", можно провести небольшую экскурсию по операционной системе. Просмотреть все меню, изучить список установленных приложений, покопаться в настройках. Все это можно осуществить в Live-режиме. Также можно подключиться к интернету и открыть браузер для поиска какой-либо информации.
Но возможности такой системы ограничены. Как установить Ubuntu из Live-режима? Очень просто. На рабочем столе операционной системы имеется ярлык с надписью "Установка "Убунту". Нужно кликнуть по нему два раза. Появится мастер установки, который предложит выбрать язык установки. Выбираем "Русский" и нажимаем "Далее". Следующим шагом инсталлятор предложит подключиться к сети и выбрать параметры установки проприетарного программного обеспечения. К сети подключаемся, а вот установку ПО игнорируем. Ибо может случиться непредвиденная ошибка (особенно при использовании ноутбуков с гибридной графикой).
Разметка дисков
Это весьма важный шаг. Запуск Ubuntu (и вся последующая работа операционной системы) целиком и полностью зависит от этого шага. Насчет правильной разметки дисков среди специалистов до сих пор нет единого мнения. Ясно одно: новичку лезть в ручную разметку дисков не стоит. Если требуется установка Ubuntu рядом с "Виндовс", то для этого в менеджере разметки есть специальный пункт. Если же "Виндовс" даром не нужна, то можно выбрать пункт "Стереть диск с Windows и установить "Убунту". Так будет намного проще. Инсталлятор сам разобьет диск на нужные тома и включит подкачку (если требуется). Но если вы все-таки решили заняться этим вручную, то учтите, что для самой ОС требуется раздел формата Ext4 размером в 10 гигабайт с точкой монтирования "/". Для раздела подкачки нужно выбрать тип "swap" и размер в зависимости от объема оперативной памяти (лучше вдвое больше). Все остальное место останется под раздел с точкой монтирования "/home" и формата Ext4. После успешной разметки жесткого диска нажимаем кнопку "Далее" и продолжаем дальнейшую настройку.
Выбор раскладки, создание пользователя и пароля
Следующим шагом установщик предложит выбрать страну проживания и раскладку клавиатуры. Для первого случая выбираем "Россия", а вот в качестве раскладки по умолчанию следует выбрать английскую. Это связано с тем, что в Ubuntu "из коробки" не настроено переключение раскладки. А без английского языка невозможно будет задать имя пользователя и пароль. После выбора локации и раскладки нажимаем кнопку "Далее".
Теперь появится окно с предложением создать нового пользователя и придумать логин и пароль. Логин можно выбрать любой, а вот к паролю имеются некоторые рекомендации. Дело в том, что в Ubuntu версии 16.04 (да и в любой другой) львиная доля приложений устанавливается исключительно с использованием пароля. Поэтому нужно выбрать пароль, который можно легко запомнить и быстро набрать. Но он не должен быть очень уж простым. Также в этом окне можно выбрать параметры входа (автоматический или с паролем) и определиться, стоит ли шифровать домашнюю папку. Это уж решайте сами. После нажатия на кнопку "Далее" начнется процесс установки операционной системы и скачивание необходимых локализаций.
Мы разобрались, как установить Ubuntu. Пошаговая инструкция такого плана поможет каждому. Теперь останется после завершения установки нажать "Перезагрузить". Теперь необходимо разобрать основные действия, которые совершенно необходимо произвести после установки системы.
Установка необходимых обновлений
Это также необходимый шаг, так как без обновлений не будет возможности установить правильно многое оборудование. Сообщение о необходимости обновления появится сразу после запуска полной версии операционной системы. Нужно всего лишь нажать на кнопку "Установить" и подтвердить свое действие вводом пароля.
Время установки обновлений зависит от объема загружаемых пакетов и скорости интернет-соединения. Но процесс нисколько не мешает нормальной работе системы. К тому же после установки всех обновлений не требуется перезагружать компьютер (привет, "Виндовс"). Перезагрузка может потребоваться только после установки необходимых драйверов. Итак, как установить Ubuntu на компьютер, мы уже разобрались. Теперь нужно понять, как установить необходимые приложения.
Установка приложений в "Убунту"
Теперь об установке программ в Ubuntu. Рабочий стол не содержит какой-либо понятной информации. Там вообще ничего нет. Но зато есть боковая панель, на которой имеется определенное количество ярлыков. И здесь необходимо выбрать кнопку с надписью "Магазин приложений". Для запуска этого элемента придется ввести пароль. После открытия окна магазина вы увидите категории приложений и строку поиска. Если вы знаете название программы, то достаточно будет вбить в поиск название - и программа выдаст вам количество доступных пакетов с подобным именем.
Если нет, придется искать по категориям. Когда нужное приложение будет найдено, нужно будет два раза щелкнуть по названию и в появившемся окне нажать кнопку "Установить". Процесс установки начнется сразу же. Его прогресс можно наблюдать в статус-баре, в нижней части окна. Таким же образом устанавливаются и все остальные приложения. Также для установки можно использовать терминал и определенные команды. Но для новичков это слишком сложно.
Заключение
Итак, мы разобрали, как установить Ubuntu на ПК или ноутбук. Сложного в этом нет ничего. Главное - четко следовать инструкции и не заниматься самодеятельностью. В итоге ваш компьютер порадует быстродействием и адекватной работой. Со временем "Убунту" легко может стать вашей основной и единственной операционной системой.